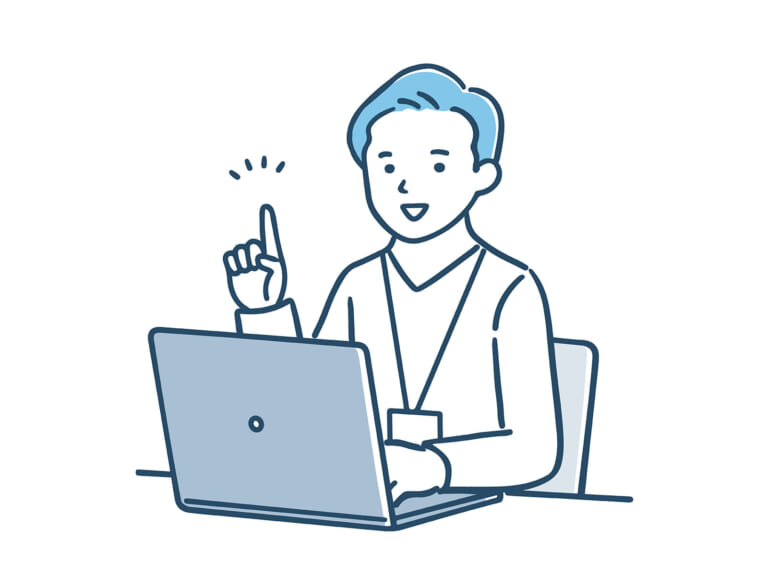目次
今回は、アピリッツの知識共有サイト「ナレッジベース」で公開されている内容をアピスピでも紹介します。
3Dデザイナーとして活躍されている杉山拓海さんの記事です。
是非最後まで読んでください!(初版:2023/12/19)
ES部の杉山です。
今回は、普段から自分が使っているペイントソフト「CLIP STUDIO PAINT(クリスタ)」について自分の中での役立ち機能などを少しまとめてみましたので参考にして頂ければと思います。
ちなみに、自分が使っているのは買い切りの「CLIP STUDIO PAINT Pro Ver.2.0」なので、別のバージョンを使っている方とは部分的に差異があるかもしれませんが、その辺はご了承ください。
■クイックアクセス
クイックアクセスはよく使う機能を登録して、一つのウィンドウ内にまとめておける便利機能です。
ショートカットは設定していないけど、よく使うものはここにまとめておくと都度タブを開いて探す手間が省けるのでおすすめです。
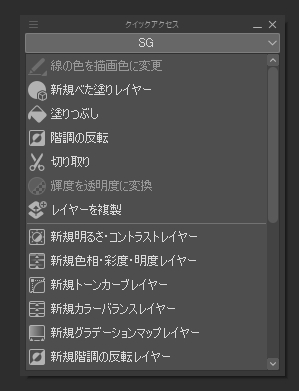
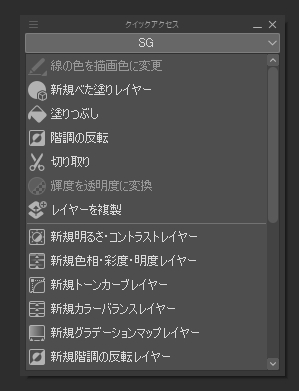
■レイヤー検索
レイヤー検索は、条件を指定することで対象のレイヤーやフォルダをピックアップ表示してくれる機能です。
細かくレイヤーを分ける人は特にですが、毎回編集対象のレイヤーを探すのに時間がかかるといったことも多いと思うので、そんなときはこれを利用すると早く見つけることができるかもしれません。
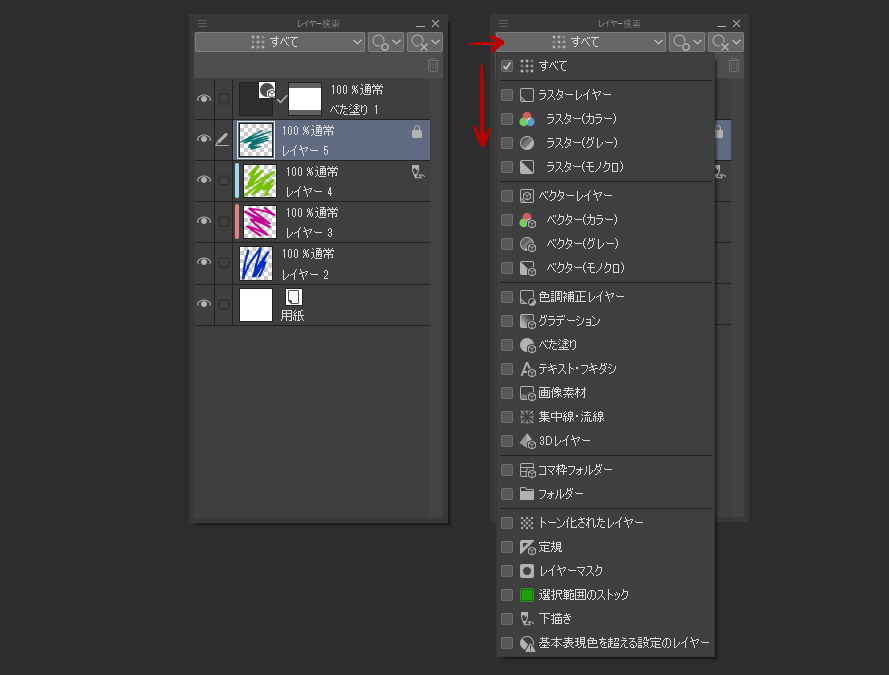
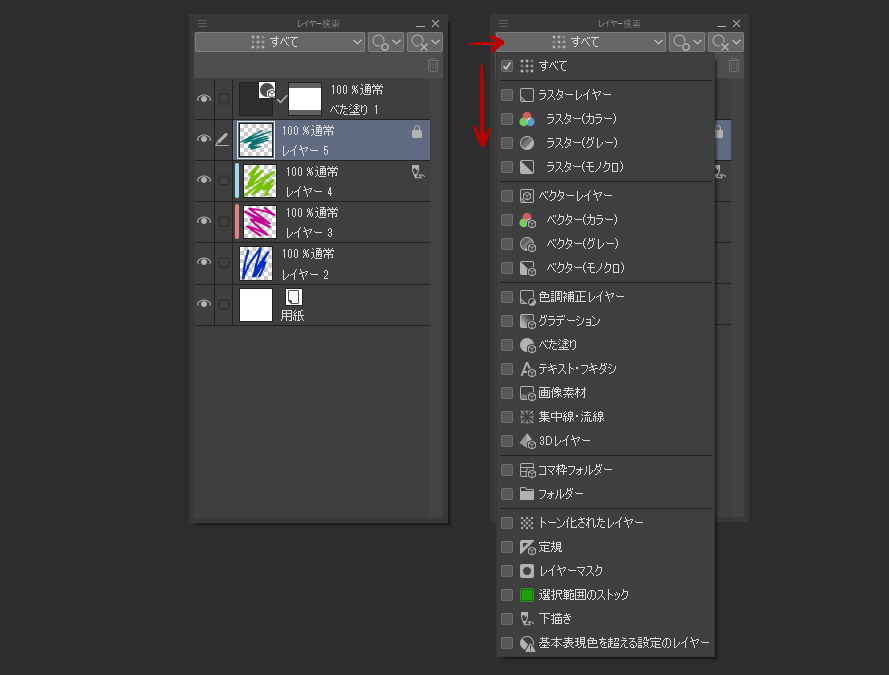
■レイヤー選択ツール
レイヤー選択ツールは、キャンパス上で指定した選択範囲内にあるレイヤーを自動で選択してくれる超便利ツールです。
デフォルトでショートカット[Ctrl+Shift+左ドラッグ]が設定されているので、いちいちツールを選択せず無意識で利用している人も少なくないかもしれません。
しかしながら、このツールは意図していないレイヤーまで選択してしまうことも多いため、個人的には一度サブツール詳細パレットから選択しないレイヤーを自分好みに設定しておくことをおすすめしたいです。
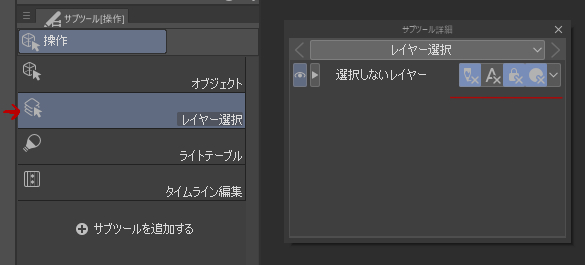
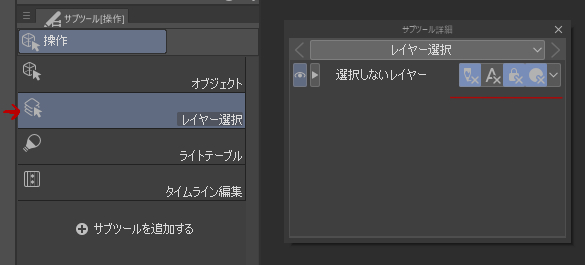
■複数レイヤーの一括塗りつぶし
普段塗りつぶしといえば、ショートカット[Alt+Del]で設定されている塗りつぶしやバケツツールが一般的かもしれませんが、これらの場合複数レイヤーを対象として一括で塗りつぶしを行うことはできません。
しかし、クリスタには編集タブの中に「線の色を描画色に変更」という機能があり、これを使うことで複数レイヤーに対して一括で塗りつぶしを行うことが可能になっています。
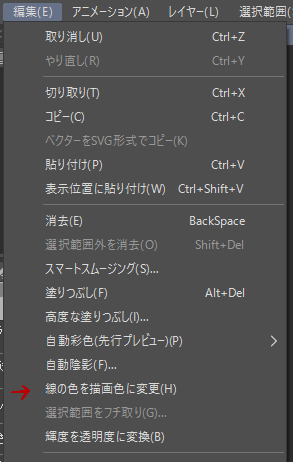
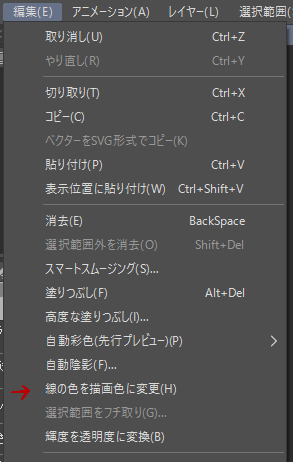
■Altキーでのレイヤー複製
レイヤーの複製に関しては、専用の「レイヤーを複製」や「コピー&ペースト」などいくつか手段がありますが、個人的には「Altを押しながら対象レイヤーをドラッグ」が一番使い勝手がいいと思っています。
理由としては、一番動作が手軽でしかも好きな階層に直接複製できるというのがメインですが、その他にも同じ手順でマスクだけ他レイヤーに複製できるというのも大きなポイントです。
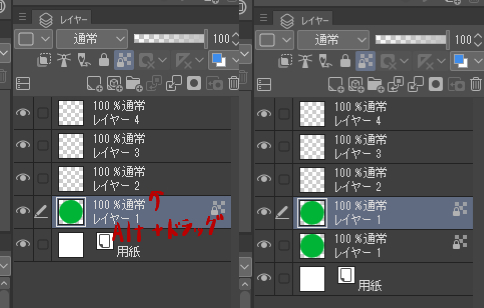
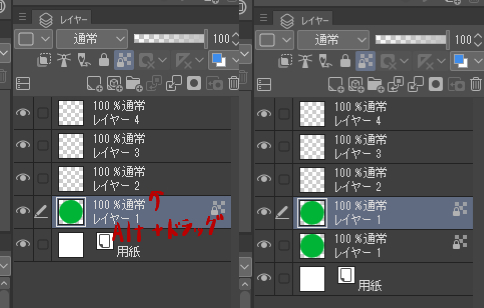


■マスク操作のあれこれ
知っておくとちょっと便利なマスク関連の操作を簡単にまとめました。
■[Shift+マスク左クリック]でマスク有効/無効の切り替え
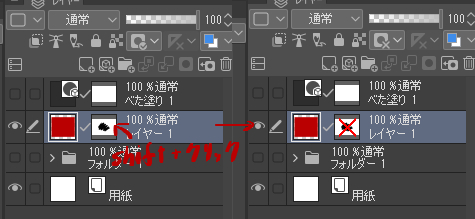
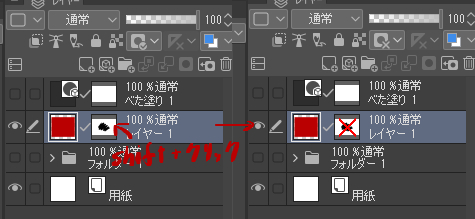
■[Alt+マスク左クリック]でマスク範囲の表示/非表示の切り替え
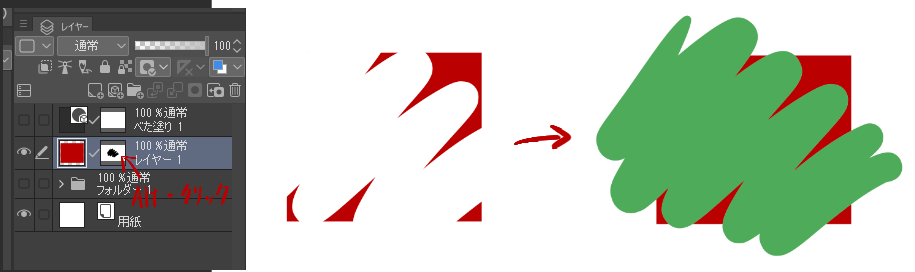
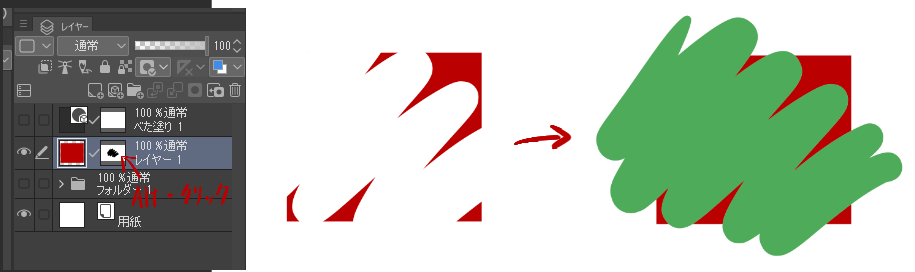
■環境設定でマスク表示の色と不透明度の設定が可能
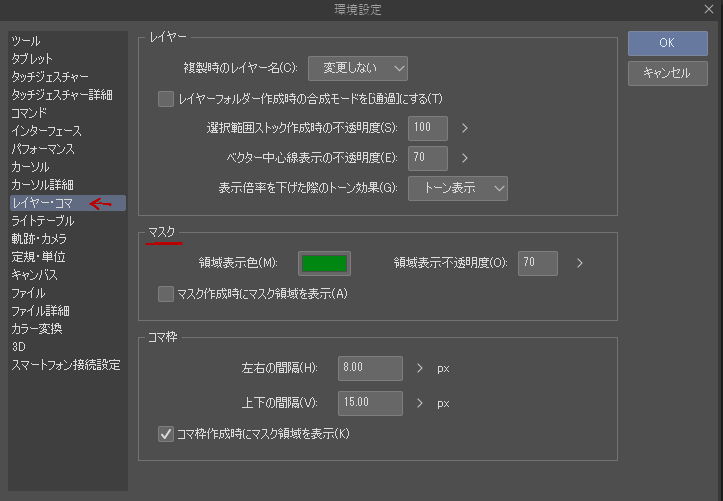
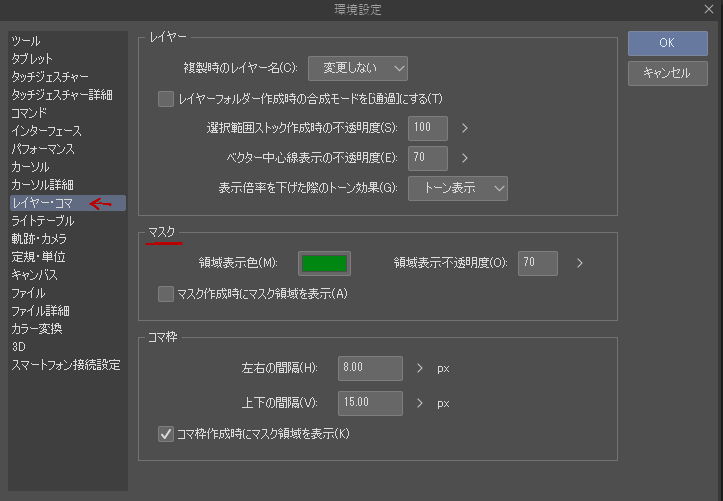
■マスク範囲の反転は色調補正「階調の反転」で可能
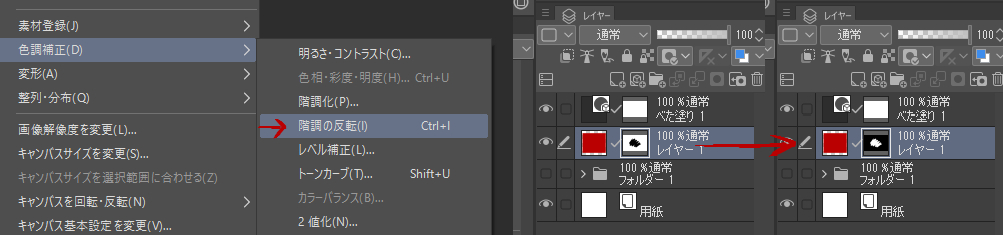
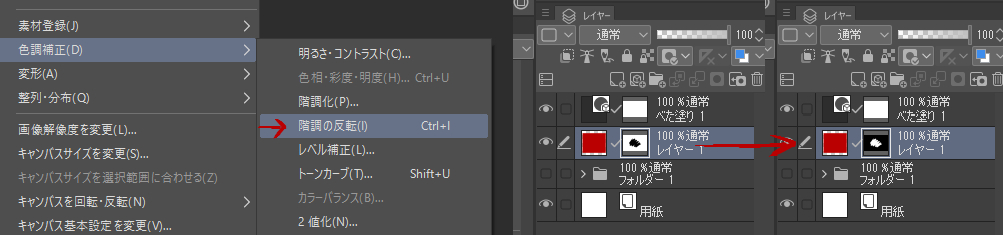
■Altを押しながらマスク作成を行うと選択範囲外がマスク対象になる
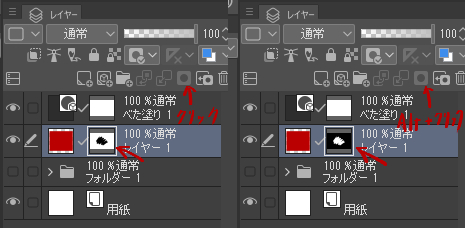
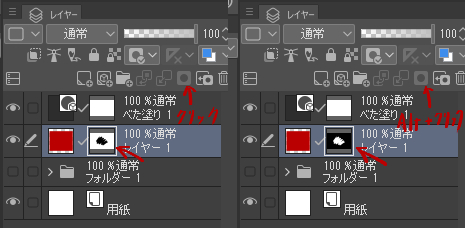
■マスクに対してフィルタを適用することができる
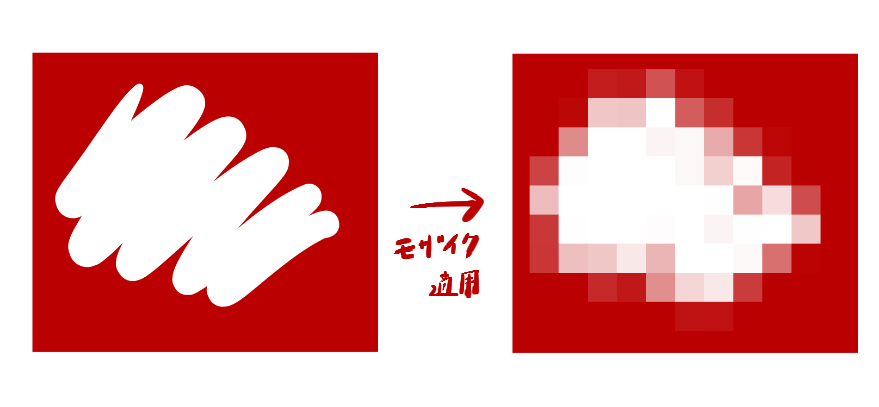
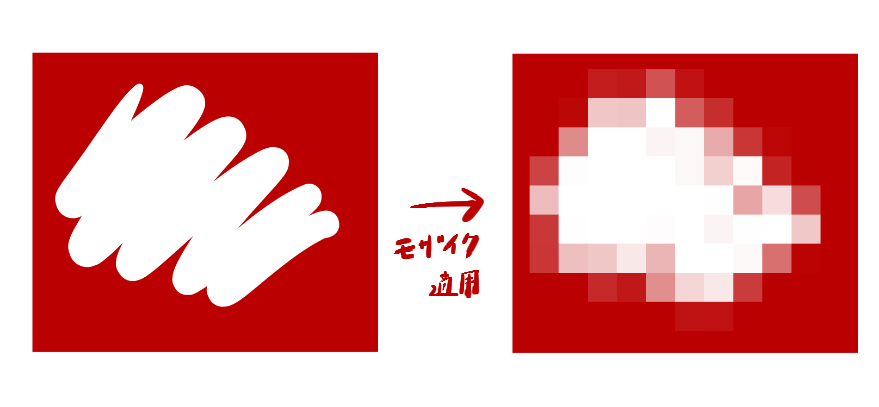
■選択範囲の境界線非表示
キャンパス上で選択範囲を取った状態だと、その周囲に点線が表示されると思いますが、表示タブ内の「選択範囲の境界線」をクリックしてチェックを外すと点線が非表示になります。
特に色塗りをしているときは点線が邪魔に感じることも多いので、ショートカット登録しておくと便利な項目だと思います。
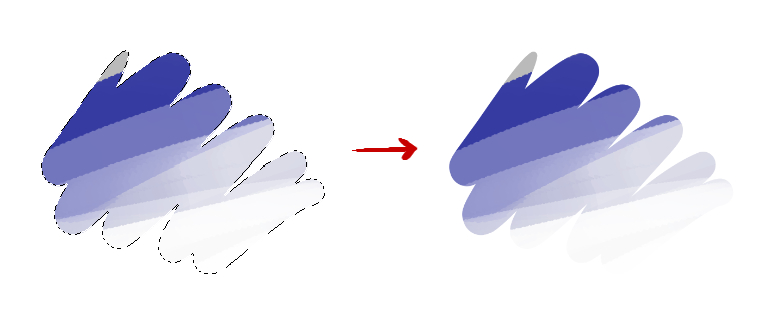
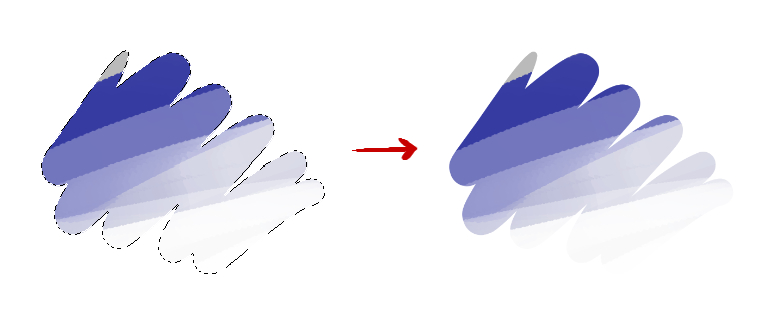
■定規ツールの複数同時利用
定規ツールは、設定するとそのガイドに従った線が引ける便利ツールです。
単体で使ことが多いこの機能ですが、実はフォルダでの階層構造を利用してそれぞれに定規を設定することで、複数定規の同時利用が可能です。
これを用いると、より複雑なパターンが簡単に作れるので、特に魔法陣や紋章などを描きたい時にはおすすめの技法です。
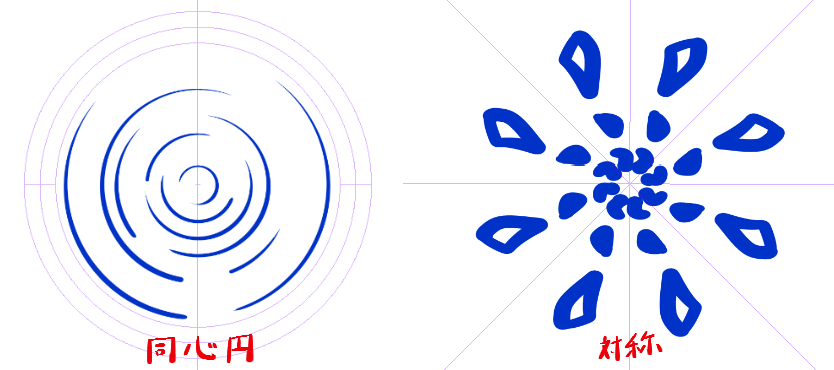
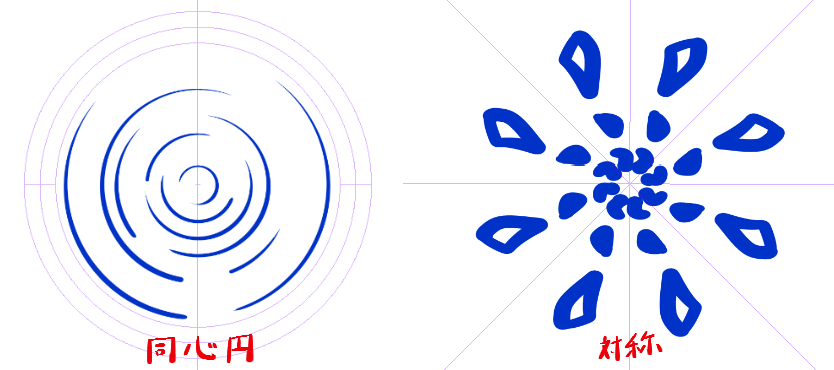
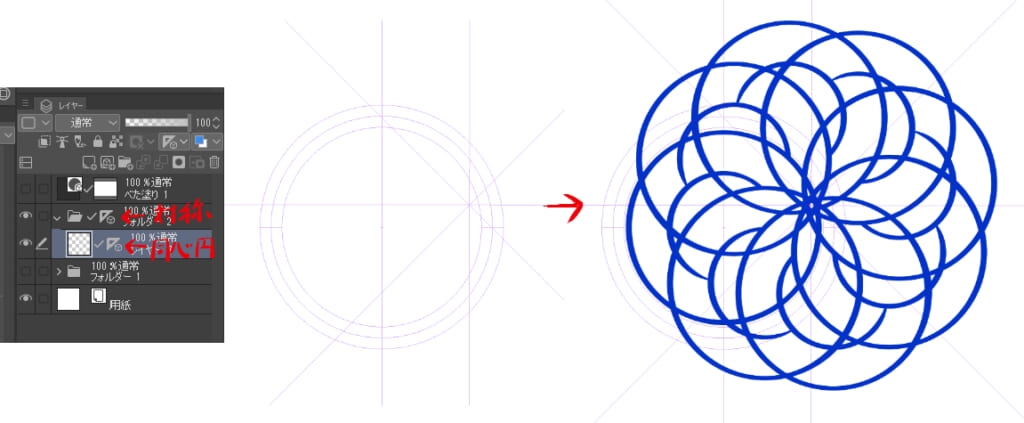
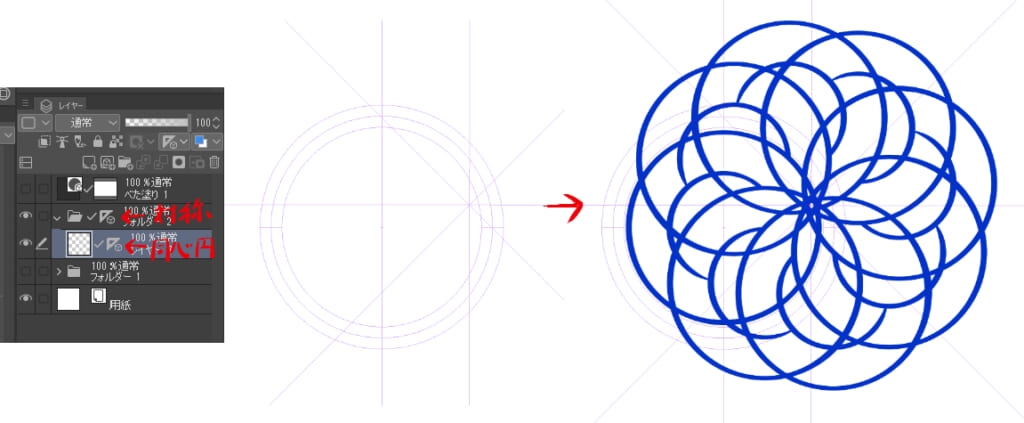
■ノイズテクスチャの作り方
これはすでに知っている人も多いと思いますが、フィルターの「パーリンノイズ」を利用することで、簡単にノイズテクスチャの素材を作成することができます。
また、自分の場合はさらに上から虹のグラデーションマップを素材に適用して、色の幅もノイズに含ませるようにしています。
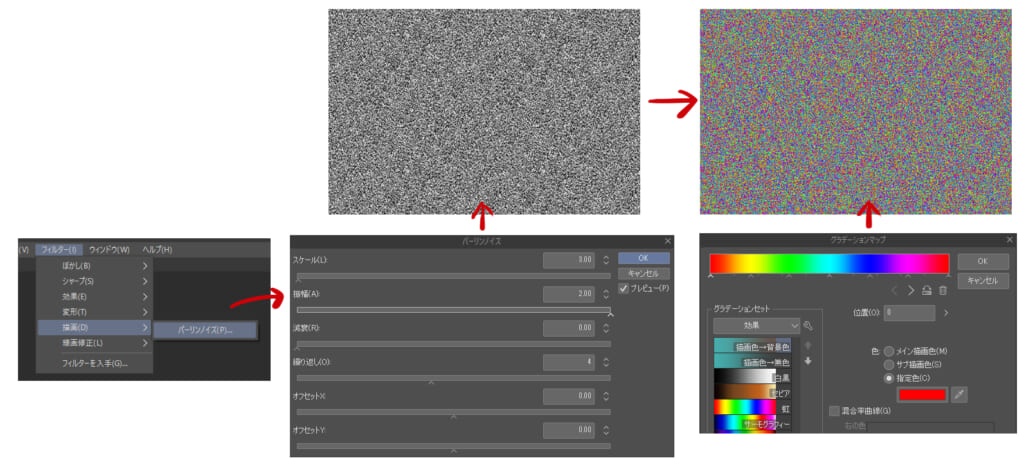
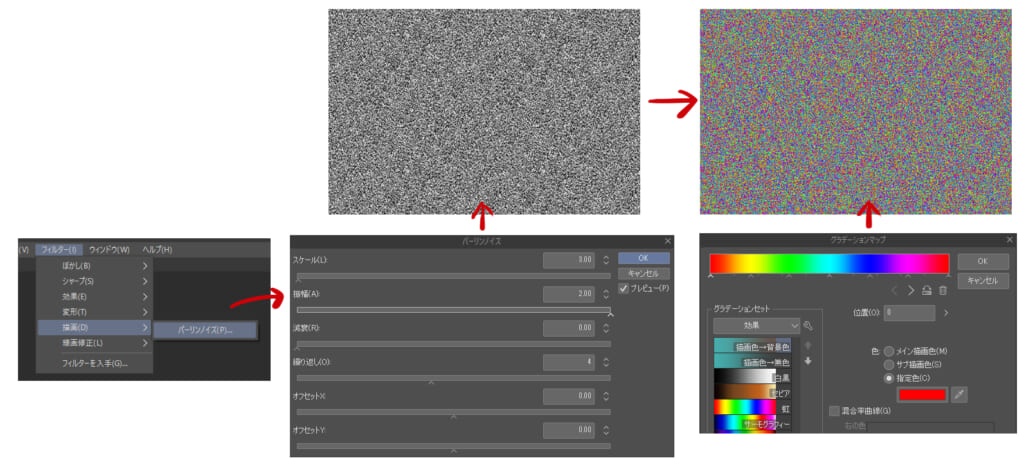
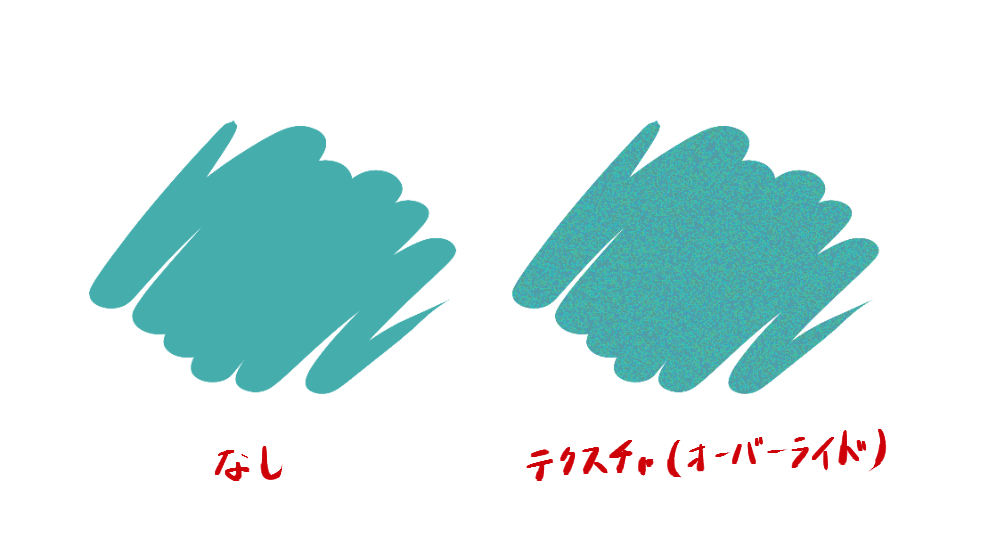
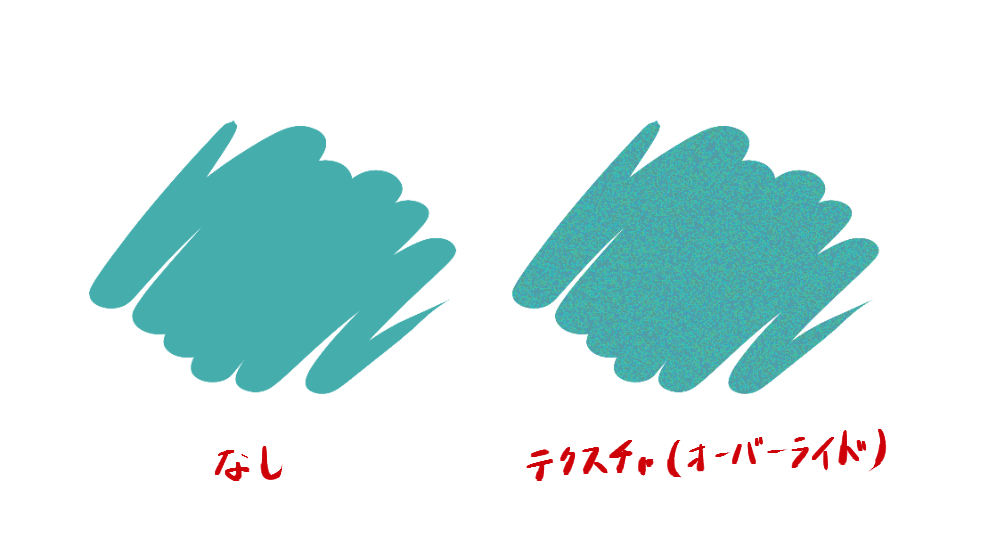
■色調補正レイヤー+レイヤー合成モード変更
トーンカーブやカラーバランスなど色調補正レイヤーを利用することは多いと思いますが、おそらく「通常」の状態で利用することがほとんどではないでしょうか?
しかし色調補正レイヤーに関しても「乗算」や「スクリーン」といったように、合成モードを変更することは可能で、意図的にトーンカーブをめちゃくちゃな波形にしてから合成モードを変更すことで、色味のムラを付加するといった手法でも使うことができます。
自分の場合は、「彩度」「除算」「色相」「ソフトライト」「カラー」などの合成モードで色調補正レイヤーを使うことも多いです。
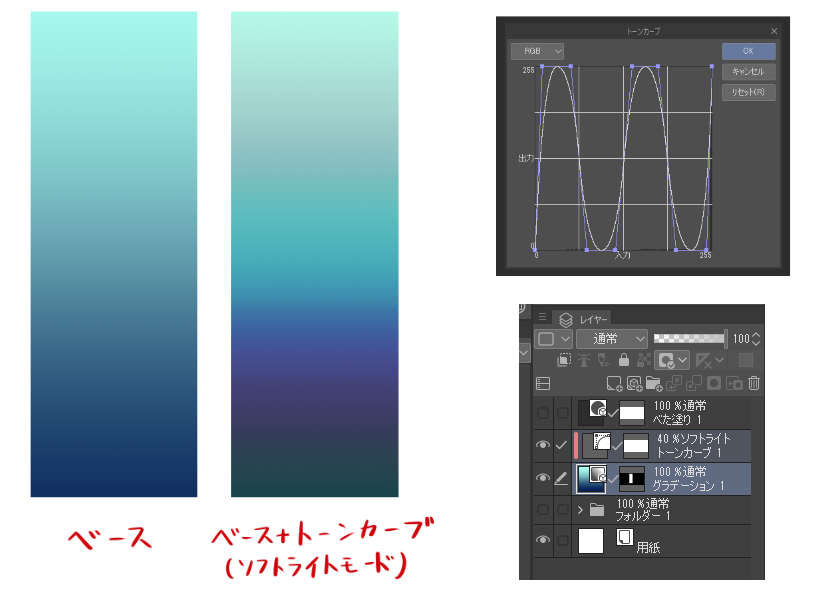
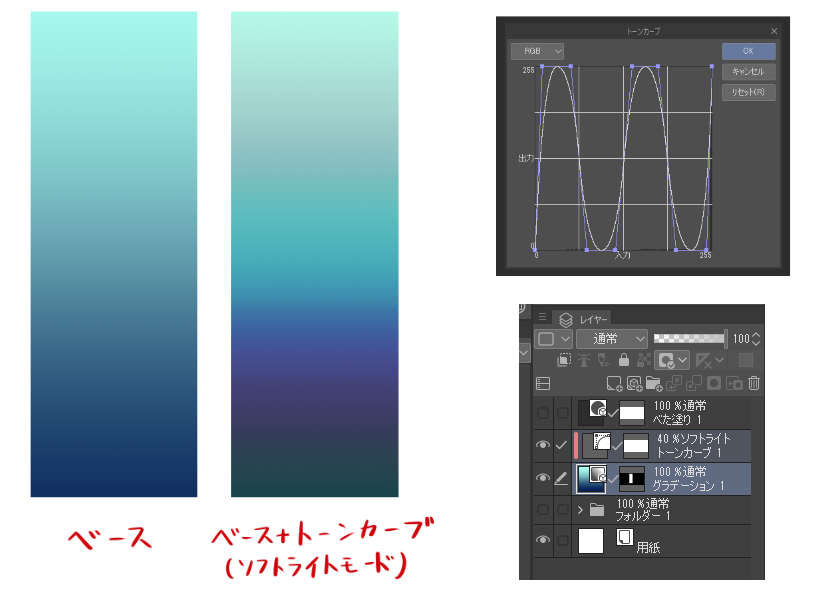
■ブラシのカーソル形状変更
ブラシのカーソルは、円形やブラシ素材の形をしていることがほとんどだと思いますが、環境設定から自分好みにブラシカーソルの形状をカスタマイズすることが可能です。
特に、細い線を引く場合カーソルが邪魔で描きにくいといったこともあると思うので、まだ触ったことがないという場合は、一度色々試してみるのもいいと思います。 自分も線画ブラシのカーソルを円形から三角形にしたら凄く描き心地が良くなったので。
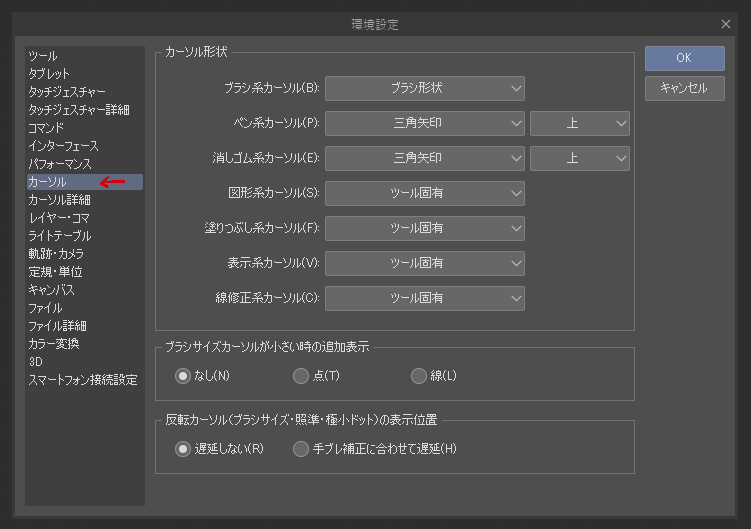
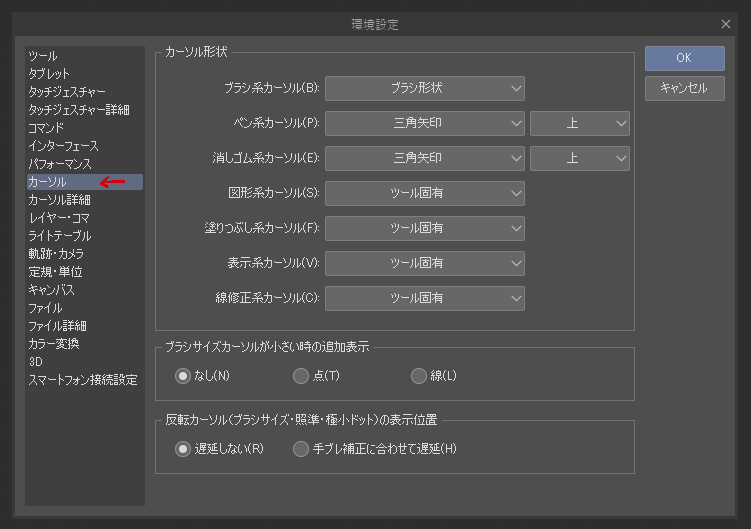
■オートアクションへのショートカット設定
クリスタには自分が行った操作を記録して、ワンクリックで実行できるオートアクションという機能がありますが、これに対してもショートカットの割り当てが可能なのでよくやる操作をオートアクションに記録してショートカットを設定するだけで、作業効率が何倍にもなったりします。
「新規レイヤーを作成して下にクリッピング」や「選択範囲を切り取って別レイヤーに分割」など、手数としては多くない、何気ない動作でも何回も繰り返し行うものは特にやっておくと便利です。
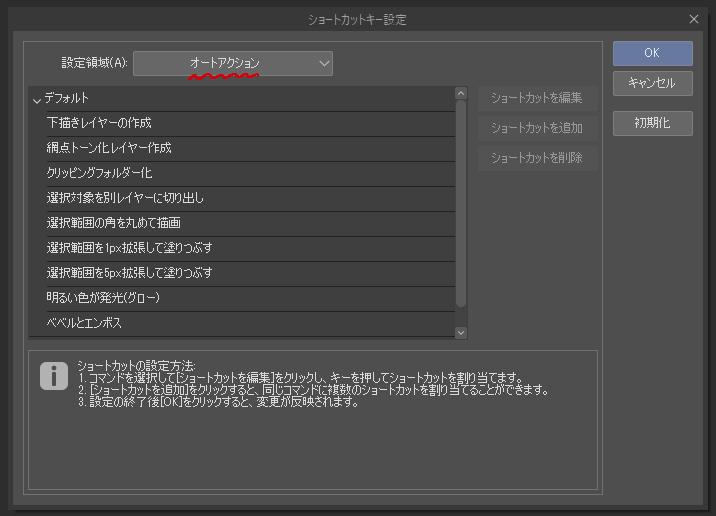
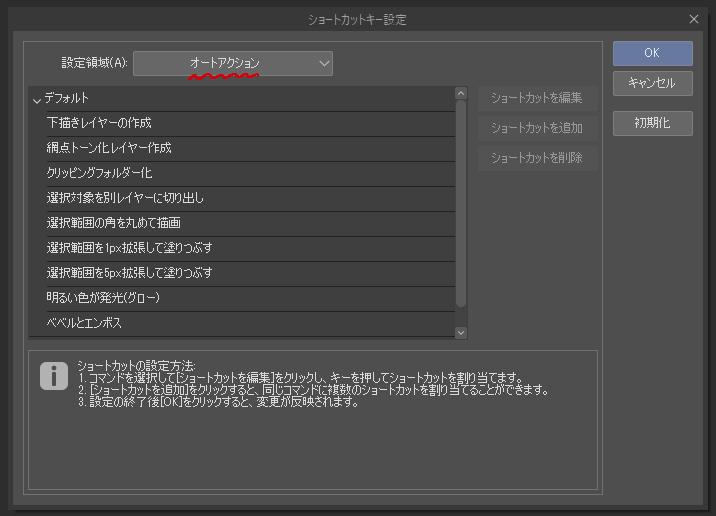
■修飾キー設定のカスタマイズ
「spaceを押している間は手のひらツール」「Altを押している間はスポイトツール」など、一時的に修飾キーを押すことで別ツールに切り替わる仕様がデフォルトの状態でもされていると思いますが、これに関しても変更が可能になっています。
ネット上では、この機能に関しても「ショートカット」という単語で一括りにされがちなので、設定項目の存在を知らないという人も自分の周りには少なくないですが、これについてはファイルタブ内の「修飾キー設定」から自分が好きなように変更することができます。
非常に使い勝手がいい機能でもあるので、一度自分好みの設定を作っておくことをおすすめします。
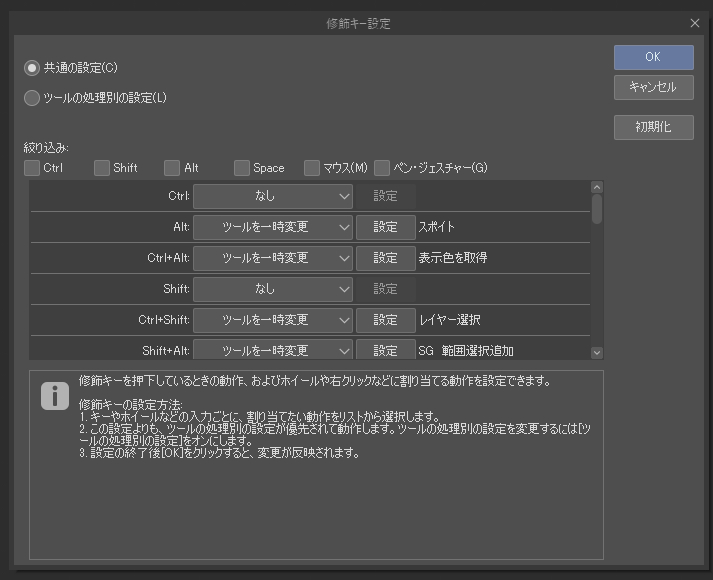
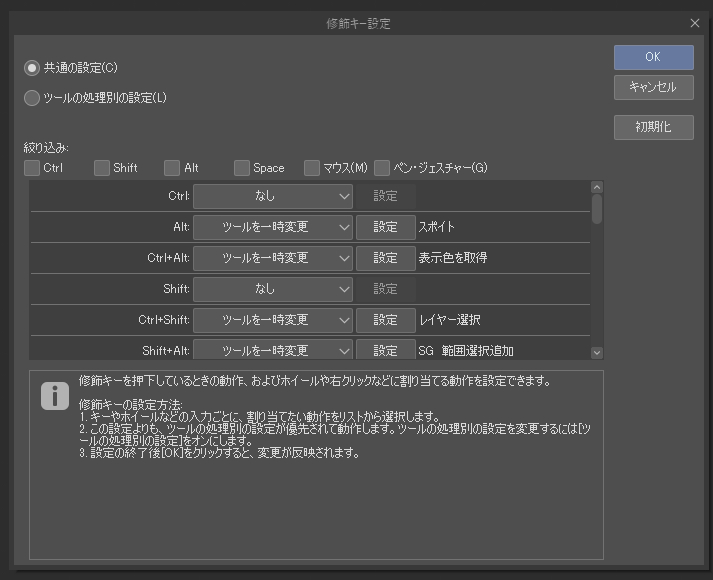
■パターンタイルグリッド
クリスタの機能の一つにパターンのタイリング機能というものがありますが、これを上手く用いることで、絵を描くときの補助グリッドを簡単に作成するというテクニックがあります。
素材さえ用意してしまえば導入も簡単ですし、直感的に操作できるので使い勝手は良いです。
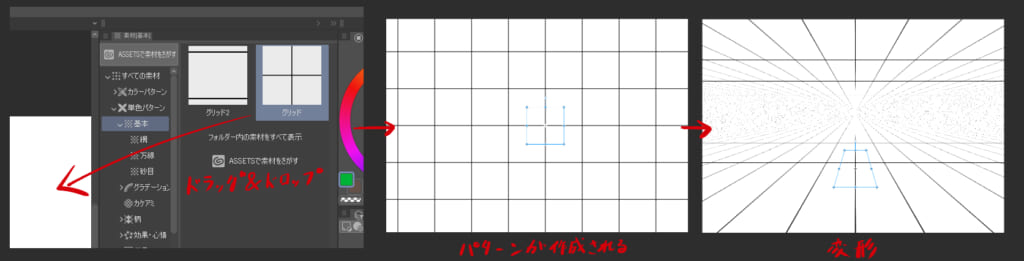
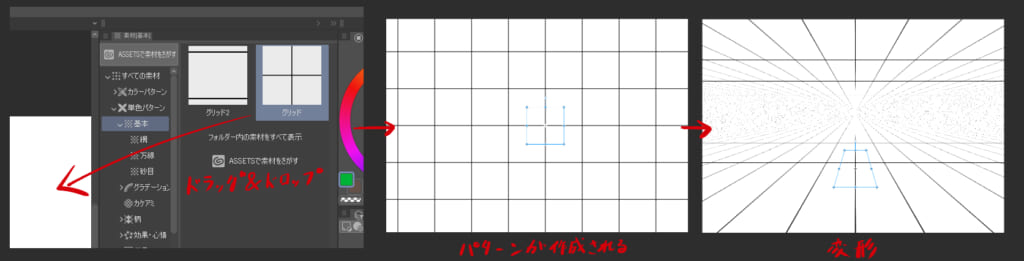
■天球グリッド
クリスタには3D機能が付いていて、3Dの素材を扱う際には背景などを表示するための天球が作成されます。
この手法は、その天球にグリッドの画像テクスチャを貼り付けることで、ぐるぐると動かすことができるグリッド空間を作るというもので、一度設定してしまえば以降の導入もドラッグ&ドロップだけです。
しかも素材に関しても、CLIP STUDIOの公式ページにすでにユーザーから無料提供されているものがあるので、それをダウンロードするだけです。
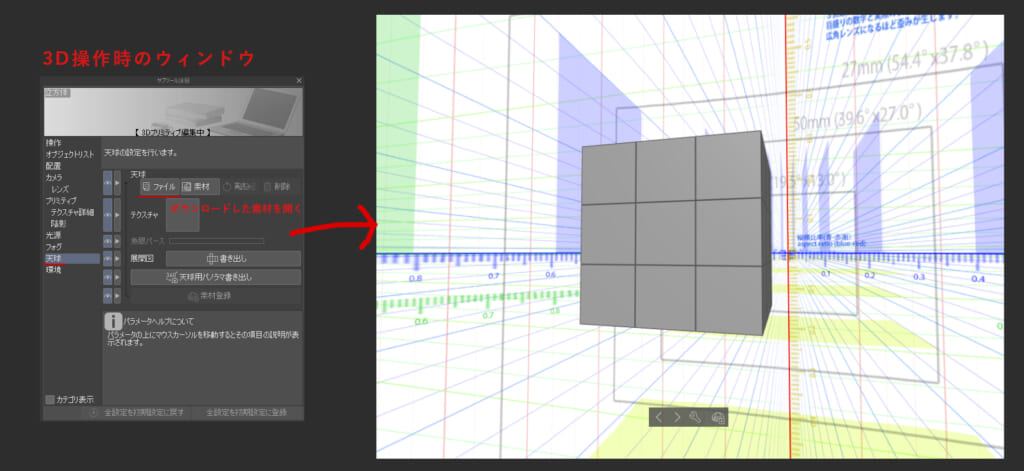
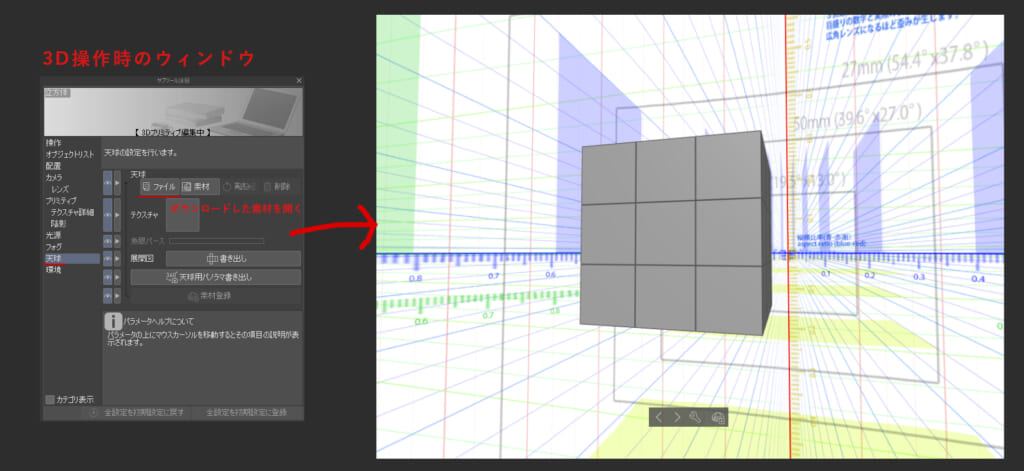
■ファイルオブジェクトで素材管理
ファイルオブジェクトは、別のファイルデータを参照する形で読み込んで、他の画像素材レイヤーと同じように扱えるといった機能です。
一番の魅力は、読み込んだデータが常に参照元と連動しており、元データを変更保存すれば合わせて読み込んだデータも更新されるという部分ですね。また、同じファイルオブジェクトを複製しても、参照元の更新自体はすべてに適用されるため、同じ形状の素材を一括管理したいという場合には特におすすめの機能です。
ただ、フォルダ移動などで参照元のデータがなくなってしまうと、場合によっては意図しない状態になる可能性もあるので、ファイルオブジェクトは最後必ずラスタライズかレイヤー変換で画像素材レイヤーしておくことをおすすめします。
また、ファイルオブジェクトのレイヤーがロック状態だと更新されないのでそこも注意が必要です。
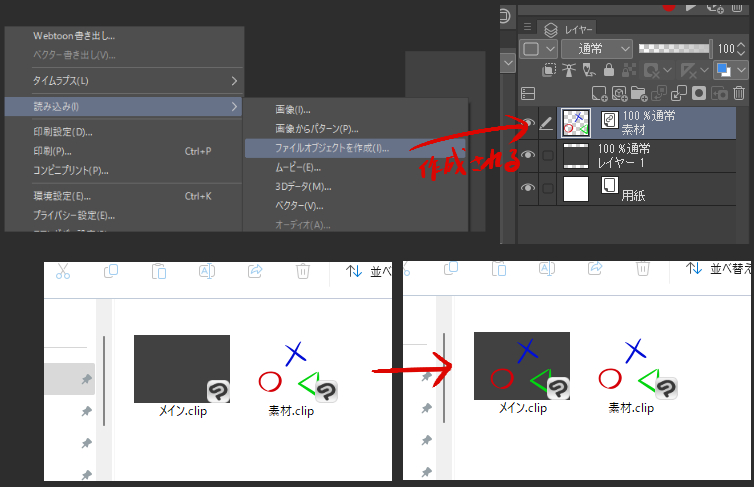
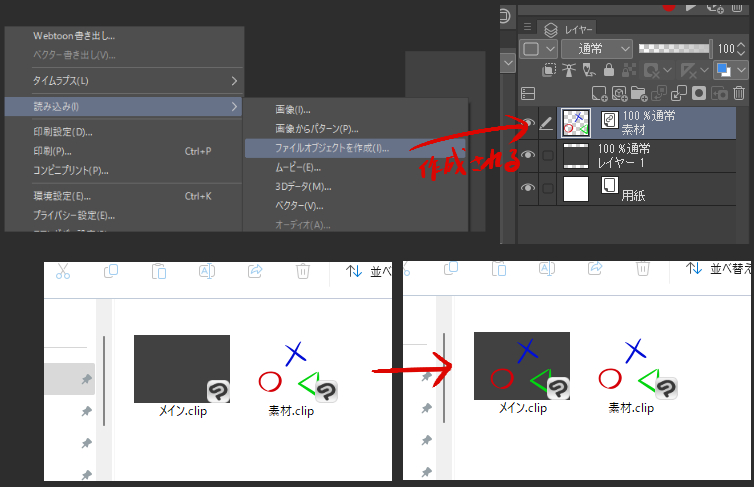
アピリッツでは自分が得た情報や技術を積極的に共有し、それらを吸収しながら各々のスキルアップを目指しています。
アピリッツに少しでも興味を持った方、エントリーお待ちしております!