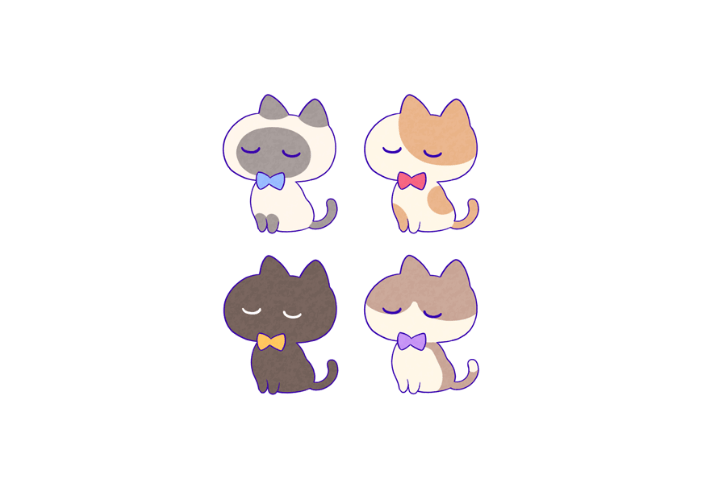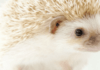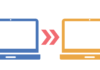この記事はアピリッツの技術ブログ「DoRuby」から移行した記事です。情報が古い可能性がありますのでご注意ください。
Photoshopの便利機能、アクションの使用方法
アクションとは
アクションは、Photoshopに搭載されている機能の一つで行った動作を記録し、好きな時に繰り返し利用することができる機能です。
なんらかの媒体で画像を使用するとき、用途に合わせて加工をしたり指定のサイズに揃える必要がある場合がほとんどだと思います。
ものによっては膨大な量を作業しなくてはなりません。
そんなとき、一連の動作を自動で行ってくれるアクション機能を用いると作業効率を大幅にあげることができます。
アクションの作成


ねこの画像を用意しました。
こちらのねこの画像を加工し、書き出すまでのアクションを作成します。
使用バージョン:Adobe Photoshop CC 2017
1:新規アクション


アクションパネルから[新規アクションを作成]ボタンをクリックします。
(アクションパネルがない場合ウィンドウタブから呼び出します)
これから行う動作のアクション名を付けて[記録]をクリックします。
2:アクションの録画


[記録]をクリックすると録画マークが赤く光ります。
この間、行う動作ひとつひとつが記録されます。

記録したい動作を行い、[OK]を押します。(画像では色調補正を行っています)

[記録を中止]ボタンを押します。
これで、以降の動作は記録されません。
複数の処理を行いたい場合は、続けてそれぞれの動作の記録を行ってください。
記録を繰り返し、合計4つのアクションを記録しました。

アクションの詳細は、項目の>マークをクリックすることで確認ができます。
詳細をさらにクリックすることで内容を変更することも可能です。
必要であれば調整を行ってください。
これでアクションの作成は終了です。
アクションの実行


同じ画像処理をしたい画像を読み込み、実行したいアクションを選び[選択項目を再生]をクリックします。このワンステップだけで画像の処理は終了です。

書き出しのアクション記録時に指定したフォルダ先を確認しましょう。

無事に画像が書き出されていました。
アクションを利用することで、同様の画像をあっという間に処理することができます。
処理したい画像の数だけ読み込み→アクションの実行を繰り返していきましょう。
おわりに
繰り返しの動作を行う際にアクションは非常に役立ちます。
画像処理に限らず、よく行う動作はアクションを記録しておきましょう。