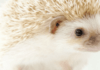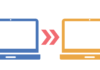この記事はアピリッツの技術ブログ「DoRuby」から移行した記事です。情報が古い可能性がありますのでご注意ください。
以前、railsでスマホ用アプリを作成する際、
rspecテストなどを自動で走らせたいという事で、
rails環境を構築した仮想OS上に、jenkinsを入れて動かそうとし,
ハマった部分についてのメモです。
jenkinsとは
Javaによって書かれた「オープンソース継続的インテグレーションツール」。
様々なプラグインを使用する事によって、継続的にジョブを監視したり、ビルドをしたりすることができます。
railsと合わせて、自動的にrspecのテストを行わせる目的で入れようとしました。
(今回仮想環境にjenkinsを入れる事が目的となる為、詳しい使用方法などは割愛)
■ Jenkinsのインストール
仮想環境
・VirtualBox
・CentOS 6.6
# yum -y install java-1.7.0-openjdk wget # wget -O /etc/yum.repos.d/jenkins.repo http://pkg.jenkins-ci.org/redhat/jenkins.repo # rpm --import http://pkg.jenkins-ci.org/redhat/jenkins-ci.org.key # yum -y install jenkins
■ Jenkinsの起動
# service jenkins start # chkconfig jenkins on
以上で、http://サーバーのIPアドレス:8080/(初期設定)にアクセスすればJenkinsのトップ画面が表示されるはずでしたが、ip接続がうまくいかず、表示されませんでした。
■ 仮想OSのサーバipアドレスを確認する
VirtualBoxの メニュー>環境設定>ネットワーク
で、ネットワーク名が表示される。
各ネットワーク名を右クリック>編集で、IPv4のアドレス/ネットマスクが見れるので、それらをメモします。
そして、CentOS内の/etc/sysconfig/network-scripts/ifcfg-eth0を、メモしたipアドレス・ネットマスクに書き換えます。
例えば、ipアドレスとマスクが「166.166.66.6/255.255.255.0」だったとしたら、以下のように。
IPADDR=166.166.66.6 NETMASK=255.255.255.0
これで再度、networkをリスタートして、ホストOSのブラウザからアクセスすると、
jenkinsのトップ画面が表示されました。。
ブラウザからJenkinsにプラグインがインストールできないとき
上記の操作で、ブラウザでJenkinsが確認出来ても、
ブラウザ上での操作から、プラグインのインストール等が出来ないことがありました。
その場合、仮想環境がネットワークにつながっていない場合があります。
VirtualBoxのアダプターの設定を見直して、
・アダプター1:ホストオンリーアダプタ
・アダプター2:NAT
になっているかを確認します。
自分の場合、アダプタ設定が逆になっていたので、正しく戻したらきちんとブラウザからインストールできるようになりました。