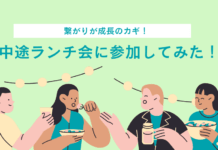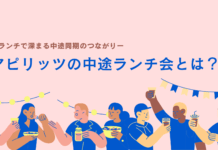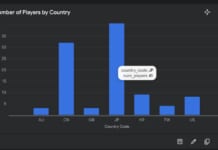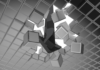山田アイコ、発信します!
前回「Avatarify」というオープンソースのディープフェイクツールを調べて、インストールまでを終えたアイコですが、自宅のパソコンではスムーズに動かすことができなかったので、今回は会社のパソコンを使ってリベンジします‼
ぜひ【前編】オープンソースのディープフェイクツール「Avatarify」にアイコがチャレンジ!~ディープフェイクってそもそも何?~をチェックしてからご覧くださいね♪
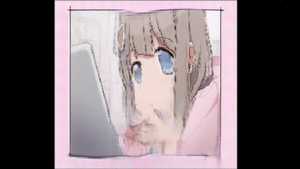
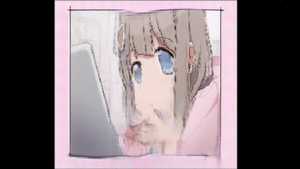
Avatarify
会社のパソコンを送ってもらったので、改めてインストールしました。
ここから、アバターの設定方法を紹介します!
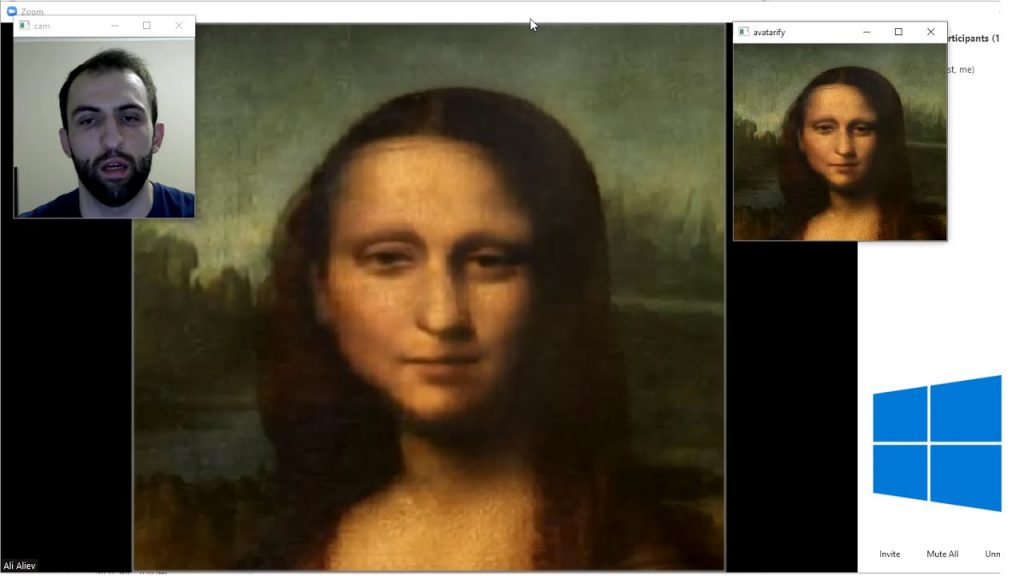
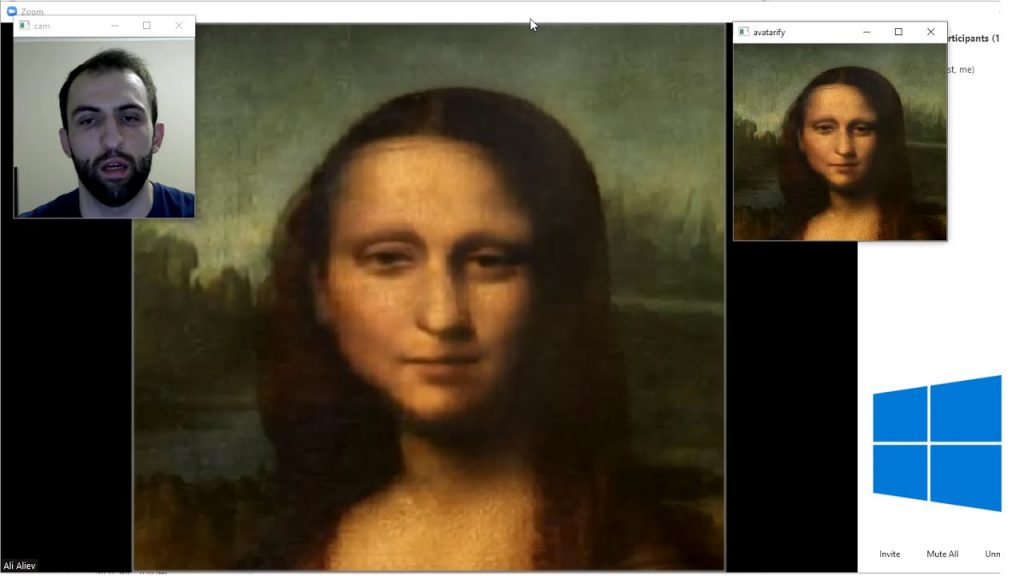
公式サイト:https://github.com/alievk/avatarify
アバター切り替え方法
キーボードで1~9を押すと切り替わります!
写真の設定ができるのは9枚までです。
既にアバターは入っているので、テストとしてそちらから切り替えてみましょう!
好きなアバターに変更
avatarifyのフォルダーの「avatars」へ、お好きな画像をドロップして入れて下さい。
その次に、キーボードの「Q」で入れた画像を読み込みます。
アイコは、山田ママから可愛いイラストをもらったのでこれを設定してみます!


※アイコンに設定する画像は必ず正方形にしてくださいね!
カメラ設定
・カメラウィンドウ内の自分の顔を写真のアバターにできるだけ近づけて、ズームイン/ズームアウト機能(W/S)とカメラの左右上下移動(U/H/J/K)させてスムーズに動作する位置を探してましょう!
良い位置が見つかったら「X」を押して固定します。
・オーバーレイ機能(Z/C)で、自分とアバターの表情をできるだけ同じように合わせることができます。
※もしくは、自動で最善な基準フレーム設定をしてくれる機能もあるので「F」を押してみてください。
・画面に出ている1つ目の数値は、アバターと自分の顔の位置が現在どれくらい近いかを示すもので、2つ目の数値は参照フレームと自分の顔の位置がどれくらい近いかを示すものです。
カメラが映らない場合
※インストールがすべて完璧に終わっているのに、カメラが出てこない場合
システム内に複数のカメラ(仮想カメラを含む)がある場合は、scripts/settings_windows.batで正しいカメラを選択する必要があるかもしれません。
右クリックをし、CAMID変数を編集します。
CAMIDはおそらく0になっていますので、まず1か2へ変更してみましょう。
コントロールキー一覧
わかりやすく一覧にしてまとめてみました!
0:アバターの表示のオン/オフを切り替え
A/D:フォルダ内の前・次のアバターを表示
W/S:カメラのズームイン/ズームアウト
U/H/J/K:カメラを翻訳
H – 左、K – 右、U – 上、J – 5ピクセルでダウン。
1ピクセルで調整するためにシフトを追加します。
Q:ボタンを押すたびに新しいアバターがサンプリングされます。
Shift-Z:カメラのズームと翻訳をリセットします。
Z/C:アバターターゲットオーバーレイの不透明度を調整
X:参照フレームをリセット
F:参照フレームの検索モードの切り替え
R:参照ウィンドウをミラー
T:出力ウィンドウのミラーリング
I:FPSを表示
ESC:終了
再起動方法
重い時には再起動をするのも良いかもしれませんので、試してみてくださいね。
①minicondaの画面を消してください。
②minicondaを起動し直し、「cd avatarify(Entar)run_windows.bat(Entar)」の入力で再起動になります!
ビデオ会議アプリへの設定
Zoomの場合
Settings -> Videoに移動し、カメラのドロップダウンメニューからavatarify (Linux)、CamTwist (Mac)、OBS-Camera (Windows)のいずれかを選択します。
Avatarifyは、ZoomはもちろんSkype、Slack、Teamでも使用できます!
せっかくなので、これでZoomの会議に出てみようと思います!
オンライン会議でAvatarify
お疲れ様です~!
……。
マネージャーとして社員の健康を確認したいから、会議には素顔で出てきてね。
ガーン……せっかく上手くできたのにダメだなんて……。
感想
初めてオープンソースに触れたんですけど、インストールが上手くいかなかったり、コマンドの入力で不安になったりしましたが、なんとかチャレンジに成功してよかったです!
会議に使用できなかったのは残念ですが、オンライン飲み会や友達と電話するときに使って、みんなを驚かしちゃおうと思います!
皆さんもぜひ、Avatarifyを使ってみてくださいね。


これからも色んな新技術に触れたいと思うので、次回も楽しみにしていてくださいね~!