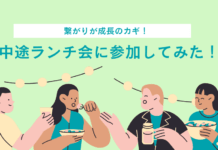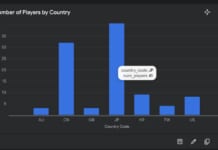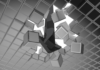目次
この記事はアピリッツの技術ブログ「DoRuby」から移行した記事です。情報が古い可能性がありますのでご注意ください。
Kali Linux 2020.2 を VirtualBox にインストールしてメニューの日本語表示化と日本語入力を可能にしてみました。Kali Linuxは、セキュリティ診断用ツールが標準で用意されている、Linuxディストリビューションです。※前バージョンの画像も使ってますが大体同じです。
はじめに
Kali Linuxは、セキュリティ診断ツールを含むLinuxディストリビューションです。利用の仕方により不正アクセス行為と判断される可能性ががあります。またサービス停止やデータの破損が起こる場合もありますので事前にバックアップを行うなどしてください。そして必要に応じて管理者の許可を得て利用してください。また例えば、Webアプリケーションの診断等始める場合は、徳丸本など参考にして、十分理解してから行ってくださいね。
徳丸試験の紹介と合格する方法
https://spirits.appirits.com/role/engineer/security-engineer/5418/
※新バージョンが出ました、次からは下記のサイトで公開を始めます。
Kali Linux 2020.3 導入と日本語化
https://spirits.appirits.com/role/engineer/security-engineer/5876/
参考:Kali Linux 使い方 書籍紹介
https://spirits.appirits.com/role/engineer/security-engineer/6108/
Kali Linuxの特徴などについて
- Debian派生のLinuxディストリビューションです。
- デジタルフォレンジック、ペネトレーションテスト(侵入テスト)用などのツールが用意されている。
- 現在は、ローリングリリースを採用している。
Kali Linux 公式サイト
https://www.kali.org/
主な収録ツール
Kali Linuxには多数のツールが導入されています。
Nmap、Aircrack-ng、Wireshark、Metasploit Framework、Armitage、Burp Suite、OWASP ZAP、BeEF、sqlmap、wpscan など
※Owasp ZAPについては、Mac版のOWASP ZAPで脆弱性チェックの設定として記事を書いております。
VirtualBox上にインストールする
仮想化ソフトウェア、VirtualBoxをインストールし、Kali Linuxのイメージを導入、起動させます。
VirtualBoxをインストールする
あらかじめ下記サイトからダウンロードを行いVirtualBoxをインストールしてください。
今回は、バージョン6.1.6に、Extension Packを導入してますが最新版で問題ないと思います。
VirtualBox 公式サイト
https://www.virtualbox.org/
Kali Linux イメージファイルのダウンロード
Kali Linux Downloads – VirtualBox Images イメージファイルのダウンロード先
https://www.offensive-security.com/kali-linux-vm-vmware-virtualbox-image-download/#1572305786534-030ce714-cc3b
記事を確認しなおしてる時点で、直接ダウンロード出来るのはバージョン2020.2です。
(名前の方をクリックしよう。Torrentって書いてある方は、イメージファイルを入手するのに別途アプリが必要です。)


Kali Linux 仮想アプライアンスのインポートと設定
VirtualBoxを起動し、ファイル、仮想アプライアンスのインポートで、先ほどダウンロードしたkali-linux-2020.2-vbox-amd64.ovaを選択しインポートします。


初期設定を行う上では、デフォルトのNAT設定でも問題はないですが、ネットワークの割り当ては、診断対象環境との通信の関係上、DHCPで割り振られる環境などでは ブリッジなどにするなど、実施したいことなどによって変更してください。その他は、好みによって設定を変更します。私はCPUは、2コア使用でメモリを4GBぐらいにしています。


Kali Linux上の設定
Kali Linuxの起動とログイン
起動ボタンを押し、しばし眺めます。
Kali Linuxの起動を行いログインします。Kali Linuxのパスワードは、kaliに設定されています。
ユーザー名:kali
パスワード:kali
Usernameに、「kali」と入力し、Passwordに、「kali」と入力しLog Inを押します。


パッケージの更新
最初に既存のパッケージを最新に更新してしまいましょう。
画面左上の黒っぽいアイコンのターミナルを起動します。
そして下記のコマンドを入力します。しばらく時間がかかり、パスワードkaliの入力や、確認のため途中にy、ニュース閉じるのにqの入力が必要となります。
$ sudo apt-get update
$ sudo apt-get upgrade


画面がロックしてしまったら、パスワードを入力して解除しましょう。
また、エラーが出るようでしたら、右上のネットワークの接続について確認してみてください。
ホストPCでインターネットに接続できるようでしたら、一度仮想マシンのネットワーク設定をNATなどにしてみてください。
日本語関連パッケージの導入
ここで日本語関連パッケージをまとめて導入してしまいます。
そして下記のコマンドを入力します。しばらく時間がかかります。
$ sudo apt-get install -y task-japanese task-japanese-desktop


日本語表示の設定
ここで日本語表示の設定をします。
そして下記のコマンドを入力します。
$ sudo dpkg-reconfigure locales


スクロールして、ja_JP.UTF-8 UTF-8をスペースキーで選択、TABキーでフォーカスを変更して、OKでエンターキーを押します。


同じように、ja_JP.UTF-8を選択して、OKです。
また、下記のコマンドを入力します。
$ sudo update-locale LANG=ja_JP.UTF-8
設定が終わったら、リスタートします。
日本語キーボードの設定
日本語キーボードを利用している人が多いと思いますので、キーボードレイアウトを変更します。
メニューから、設定、キーボードを選びます。


まず、システムデフォルトを使用するのチェックを外します。
キーボードレイアウトがUSとなってると思いますので、選択して編集、日本語のキーボードを選んでください。おそらく、日本語(OADG109A)などがほとんどでしょう。


タイムゾーンの設定
次に時刻がずれてると思いますので、タイムゾーンの設定をします。
下記のコマンドを入力します。
$ sudo dpkg-reconfigure tzdata


日本語表示の設定の要領で、アジア、東京を選択します。
Kali Linux 2020.2 導入完了
Kali Linux 2020.2 を、VirtualBoxにインストールし日本語表示、日本語キーボードの利用、日本語変換が行えるようになりました。
バージョン2020.2で追加された機能、ツールは公式ブログの記事、Kali Linux 2020.2 Releaseで簡単に紹介されています。
Kaliの新バージョンをベースにCTFなどに参加してみてはいかがでしょうか。


関連記事など
- 徳丸試験の紹介と合格する方法
- スマホアプリのHTTPS通信をBurp Suiteで確認
- Mac版のOWASP ZAPで脆弱性チェックの設定
- HTTPS使用暗号スイートをサーバーログ記録
- Rubyのサポート期間一覧
脆弱性診断サービスなど
弊社、アピリッツではセキュリティ診断サービスを行っております。
下記リンクから内容の確認と、問い合わせが可能です。