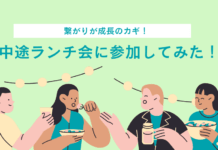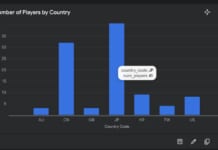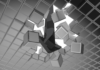目次
G suitsが登場してから、公私ともにGoogleにお世話になっている方も多いのではないでしょうか。
かくいう私もGoogle沼にどっぷりハマっております。職場ではもちろんのこと、プライベートでの情報管理のメインはGoogleのサービスを利用しています。(calendar、keep、tasks、gmail…)Googleがなくなったら私の生活の情報管理は崩壊してしまうと言っても過言ではありません。考えただけでゾッとします。
以前は必要に応じて多種多様なアプリをつかったりしていた時期もありましたが、急にサービスが停止してしまったり、機種変更のために使用できなくなってしまったり。
情報管理をGoogleサービスで統一することで感じているメリットは、
①デバイスに依存しない
スマホや、PC、タブレットでもインターネット環境さえあれば誰にでも共有可能ですし、どこからでもアクセスができます。スマホの機種変更のたびにアプリの互換性を気にする必要もありませんし、夫婦でwindows派とapple派で対立しても特に問題ありません。
②サービスが停止する恐れが限りなく低い
以前使用していたタスク管理アプリがサービス終了したときは本当にショックでした。メモ代わりとしても使っていたので、過去のメモが見れなくなってしまうのを防ぐのにバックアップをとったりと、サービス終了の恐怖…。
③ユーザー数が多い
利用者も多いので、わからないことがあればググってすぐに解決できます。
今回は公私ともにGoogleサービスにお世話になっている私がよく使う便利機能を紹介したいと思います。
①デスクトップアプリっぽく使う
Googleには多彩なサービスが展開されていますが、みなさんPCで使用する際どのように立ち上げていますか?
ブラウザからGmailやCalendarを立ち上げて常にブラウザを開いている状態にしている方、いますよね?
そうすると、だんだんタブが増えていき、あれよあれよ、メール画面どこいった?カレンダーどこいった?ブックマークから新規タブで立ち上げてってやってませんか?(そしてタブは大変なことに…)
ここではGoogleサービスをデスクトップアプリっぽく使用する方法をお伝えします。
操作手順
- Chromeから指定アプリ(今回の場合はCalendar)を起動する
- ︙をクリック
- 「その他のツール」を選択
- ショートカットを作成
- 「ウィンドウとして開く」に✓
- OKを選択
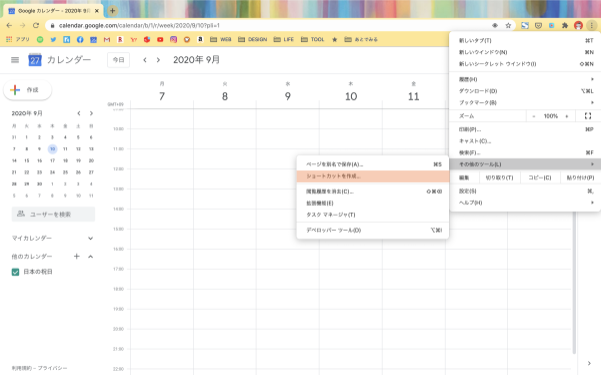
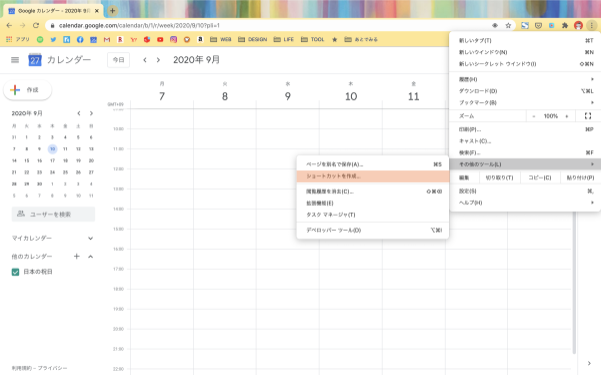
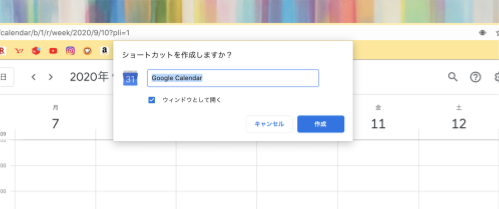
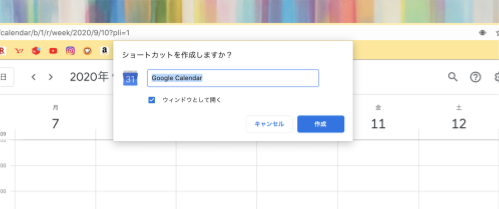
デスクトップに、アイコンが表示されたら完了です。以降、ここからアクセスすることでアプリっぽくつかうことができますよ。ちなみに、インターネット環境がない状態では何も表示されません。アプリではないので。
Macの方はもちろん、dockへの配置も可能です。


② Gmail – 別名アドレスの取得
Gmailで取得したアドレス以外にも、そこから派生したアドレスも同時に使用することができます。
@以前が[ appiritsspirits ]というアドレスを例にご紹介していきます。
取得できるアドレスパターン
- .(ドット)の有無
例:appirits.spirits / appirits.spirit.s / api.rits.spi.rits … - +〇〇(〇〇以降は自由に設定可能)
例:appiritsspirits+ad / appiritsspirits+ec …
- もちろん上記2つをあわせたパターンも可能
例:appirits.spirits+ad / appi.rits.spi.rits+ec …
アドレスを複数もつことで、メールの振り分けが楽になったりします。
そもそもの相手が送る宛先(アドレス)から振り分けできるので、メルマガなど思わぬアドレスから送られてきて、そのたびにフィルタ設定をするという手間から開放されます。
しかし会員登録の際に +(プラス)記号入力が不可設定になっているフォームも時々あるので、そういった場合には使えないですね。(個別にフィルタリングしてください)
③Calendar – 便利なショートカットキー
カレンダーをデスクトップで使用してる場合におすすめな、表示方法を変更するショートカットキーです。これは本当によく使います。
表示形式変更ショートカットキー
- M:月表示
- W:週表示
- D:日表示
④検索 – フィルタをかけてほしい情報を取得する
これはもう超基礎的な部分ですが…。検索にはフィルタリング機能がありますので、ほしい期間の情報でフィルタリングが可能です。鮮度の高い記事をカンタンに入手できます。
操作手順
- ツールをクリック
- 期間指定なし▼ から希望の期間を選択する
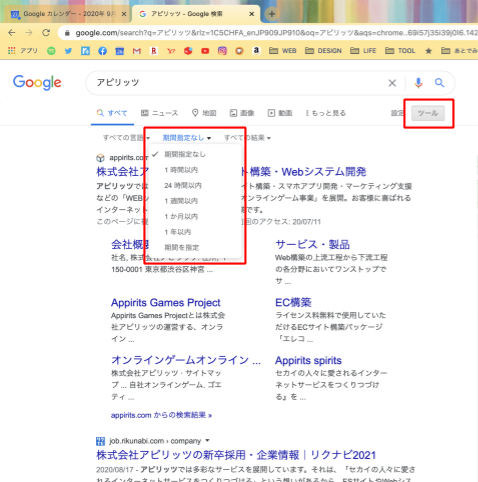
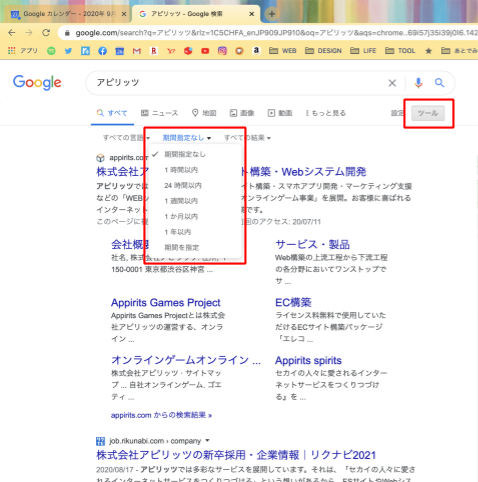
⑤Google Alerts – 最新情報をゲット
メールで登録キーワードの最新情報がインターネットにでてくると、通知してくれる機能です。自分の職種に必要なキーワードだったり、私生活だと、好きなキャラクターのコラボに関する情報なんかを登録しておくといち早く情報をキャッチできますよ〜!
⑥Map – マイプレイス
Google Mapを経路検索に使っている方はかなり多いのではと思いますが、場所を登録してリスト作成するという便利機能もあるんです。
参考までに…コレが私のリストです(ほとんど食べ物関連…笑)
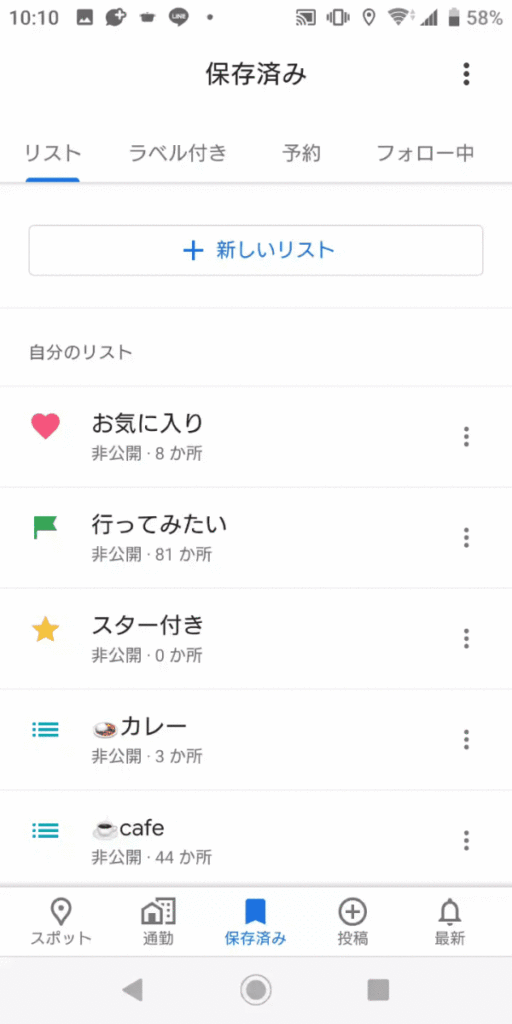
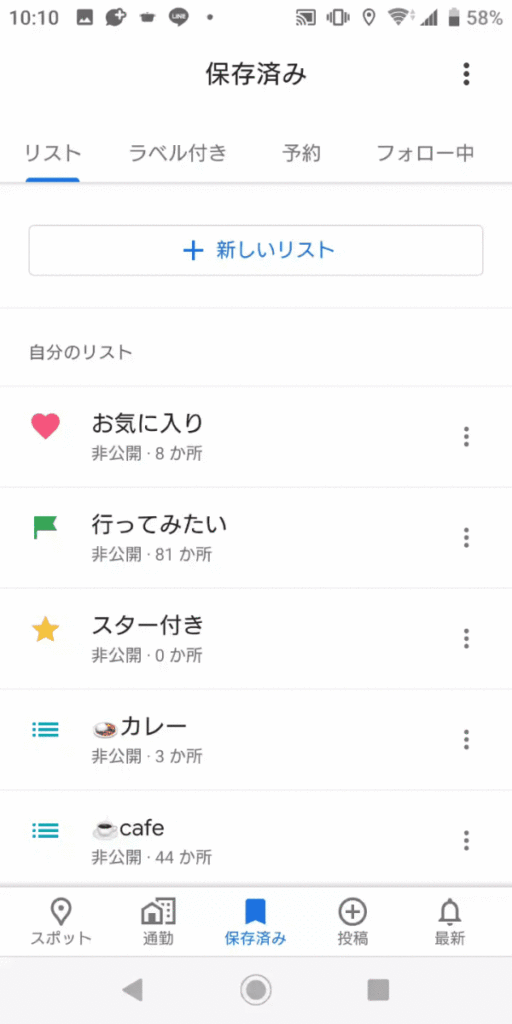
空いた時間に調べた美味しそうなお店や、雑誌にでていた気になるお店なんかを保存することができるんです。以前はメモ帳などで管理していたのですが、google mapだと、地図情報とリンクしているので、現在地の近くの気になるカフェを探すことが可能なんです!画期的!便利!
リストの共有機能もあるので、家族間や友達同士でおすすめスポットを共有することにもつかえます。
会社のおすすめランチリストなんかつくって社内で共有したりしてもいいかもしれないですね。
番外編:お小遣い管理もGoogleで
これは使える機能というか、Googleサービスの使用用途の紹介になります。表題の通りです笑。
家計簿だったり、お小遣いってアプリも結構でてますが、シンプルに複数人のお小遣い管理となると丁度いいものが見つからず、Google先生にお願いすることにしました。
使用するサービスは以下の2つ。
- Google スプレッドシート
- Google フォーム
当初はスプレッドシートでちまちま入力していたのですが、スマホでの入力がスプレッドシートは使いにくいんですよね。(まあ表計算ソフトですから)
そこでいろいろ試行錯誤して(ググりまくって)、Googleフォームで入力して、それをスプレッドシートの任意のフォーマットに反映させることでスムーズな入出金管理シートを完成させました!作成したシートを夫にも共有して(編集権限はありません)、随時確認できるようにしています。
(欲を言えば、日付指定で自動入力してくれたり、スマホでの表示が別で指定できたりがあれば嬉しいですが、表計算ソフトにそれは少々求め過ぎですね…。わかってます…。)
これを転用して、我が家では旅行の入出金だったり、イレギュラーなライフイベントの支出管理にもつかっています。
個人的にGoogleフォームとスプレッドシートのタッグはかなり汎用性がたかいのではと感じたので、今後家のストック管理とか、献立管理とかそういうことにうまく使えないかなーと思案中です。いいアイディアがありましたら、ぜひ教えてほしいです!
以上、なにか1つでもお役に立てたことがあれば嬉しいです。今後も進化するGoogleサービスに期待しつつ、より便利な使い方を模索していこうと思います。