今回は社内の成果発表会「P-Review ’19」にて発表した、デザイナ 森田 彩加さんの資料を紹介します。
途中でSpineについてなど、正確とは言いづらい情報が記載されていますが、そのままの掲載とさせていただきます。ご留意くださいませ。
Live2Dの表現方法森田 彩加
2019年4月コンテンツデザイン部(現:ゲームデザイン部)にデザイナとして入社
入社後は主にLive2Dを利用したキャラモーション作成やUIデザインなどを担当
テーマ選定理由
(※挨拶省略)
テーマ選定理由なんですが、私はこの会社に入って初めてLive2Dを触りました。
ですが、社内にLive2Dの知識を持っている人が少ないなというのを感じ、簡単でもいいのでLive2Dのことを少しでも知って欲しいと思い、このテーマを上げさせていただきました。
もう一つの理由は、Live2Dには沢山の表現方法があり、発想次第でかなり自由に作ることができます!
ですが、自由度が高いゆえに指定されたものがない限り、何をどう見せたいかわからなくなってしまうことがあります。
そうならないために、今回参考として表現方法をいくつかご紹介したいと思います。
Live2Dって?
まずLive2Dとは、株式会社「Live2D」が作成しているPC用ソフトウェアのことを指します。
正式名称は「Live2D Cubism」という名前です。
2Dの、一枚絵のイラストをPhotoshopなどのイラストツールで頭や腕などのパーツ分けを行い、それを立体的に動かす技術です。
Live2Dにはモデルを作成するモードと、そのモデルにアニメーションをつけるモードがあります。
用語説明
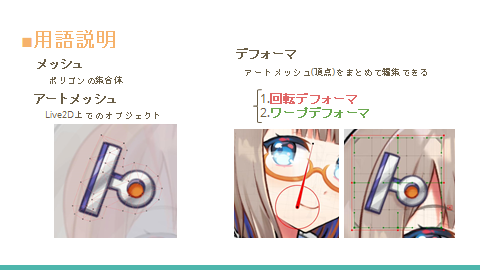
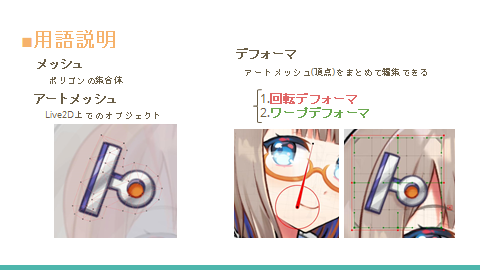
まずメッシュ、アートメッシュというのは3Dでもよく見るポリゴンのようなものがあります。
そしてLive2D特有のもので、デフォーマというものがあります。簡単に説明すると、複数のパーツをデフォーマと呼ばれるフォルダに入れて、そのフォルダごと動かす事ができるツールです。
こちらのメッシュ、アートメッシュ画像にそのまま動きをつけることもできるのですが、そうすると動きに制限がついてしまい、後々困ることにもなったりもします。
なので、基本的にはデフォーマを使って動きを付けていきます。
※アートメッシュのにそのまま動きをつけたほうがいい場合もあるため、場合によります。
続いてLive2Dのパラメータというものがあります。これはモデルの動きの幅を規定するものです。
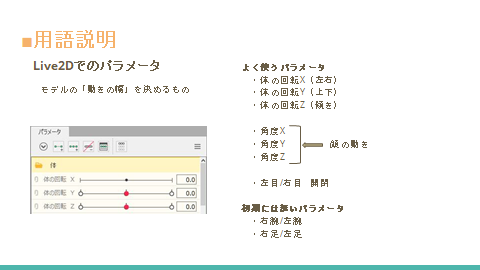
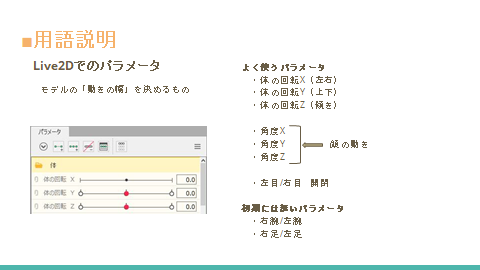
パラメータに点を打ち、パーツやデフォーマを設定することでモデルを動かすことができます。
Live2Dにはデフォルトで既に入っているパラメータがあるのですが、動かしたいパーツ名のパラメータがない場合があります。
その場合、腕や足はデフォルトにもともとないので新しく作るという方法がとれます。
2Dアニメーション作成ツール
ここでLive2D以外の2Dアニメーション作成ツールをご紹介します。


こちらのSpriteStudioはアピリッツでも2Dキャラを扱うときなどに使われています。
もうひとつのSpineなんですが現在海外向けのものしかなくて国内でも少しだけ使われている例もありますがそこまで浸透してはいません。
それでは本題のLive2Dでどんなものが作れるのかの説明に移ろうと思います。
表現方法の紹介
大まかに三つを紹介いたします。
①全身立ち絵を動かす
一番多くみられるのは一つのモーションをつけ、それをループさせて作成することが多いです。
②アニメのような演出
Live2D表でカメラワークなどを使ってアニメのように見せる演出があります。
例えば最近のゲームにて、カットインやガチャ演出などに多く使われています。
③Vtuberモデル
FaceRigというソフトを使い、自分の顔にカメラで対応されたモデルをVtuberとして使っています。ほぼ顔をメインとしたモデルとなっています。
3つ紹介致しましたが、制作する上での相違点も併せて紹介します!
制作相違点
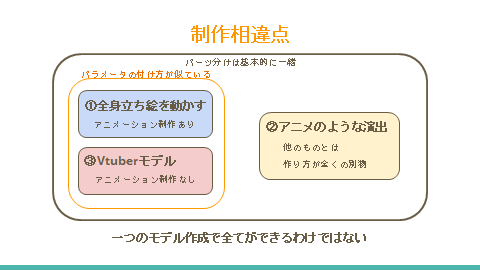
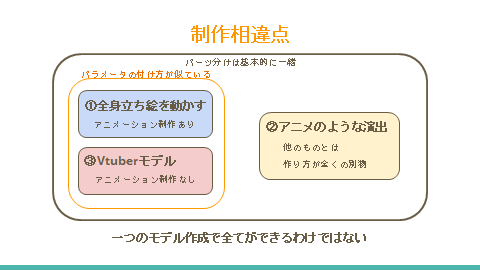
3つとも2Dイラストをパーツ分けする点は同じです。
ただ①全身立ち絵を動かす③Vtuberモデルはパラメータのつけ方が似ています。
違う点はアニメーションの制作があるかないかになっています。
②アニメのような演出はこの2つとは全く違う作り方をしております。
これに関しては私もまだあまり研究ができていないのですがアニメのように魅せるためのパラメータ等、その他差分など作成する必要があります。
①~③は流用できる部分はあるのですがは、一つのモデルを作ったからと言って全部の表現ができる訳ではないというのが注意点です。
おおまかにどのような表現を先に作るかを決めることで、より動きに違和感のないモデルが作成できます。
最近のLive2D作成ポイント
続いて最近私が作ったLive2D作成のポイントをご紹介致します!
ここからはLive2Dを少し触ったことがある方向けです。
「AIチャットボットAiCHO」アイコちゃんのLive2Dモデルを作成いたしました。


アピリッツでは、「接客・応対品質の向上」「顧客との対話」「業務の自動化」を目的としたチャットボットとして『心にひびくAIチャットボット AiCHO』(以下AiCHO、読みアイチョ)を開発しております。
今回はVtuberモデルということでFaceRig対応をしたモデルとなっています。
ポイントとして2つご紹介いたします。
顔の角度XY
顔の角度XYは簡単に言えば顔の上下左右のことです。


顔の角度は、パラメータに8つの点を打ちます。
正面を真ん中として、その他に8つの角度から見え方を作成するという形になっています。
ただ初めてのLive2Dでの作成で、最初からどの角度から見てもおかしくないようにするのはとても難しいと思います。
私のやり方は好きなアニメから「この角度良いな」みたいな角度を持ってきて、その角度を理想として真似をするような形で作成しました。
理由は既に世に出ているものなら、たくさんの人が見ている・評価しているものが多いので良いものを作る近道になると考えました。
特に顔周りは目線が集まりやすいところなので、これでもか!というくらい丁寧に作ることが大切です。
FaceRig対応
まずFaceRigというのは、主にVtuberなどに使われているソフトでウェブカムというカメラを使い2Dや3Dのキャラになりきれるソフトのことです。
気を付けた点は4つあります。
①自分で動きを付けるのではなく人に適応した動きをする
FaceRigは作成者がアニメーションで動かすのではなく、カメラでに映る人に対して動くのでチェックをしつつ調整を重ねることに気を付けました。
②FaceRigに対応するLive2Dパラメータ
Live2Dのパラメータは初期からあるパラメータもありますが、FaceRigにデータを持って行った時に対応しないものや自分の予想と違う動きになるものがあります。
■FaceRigでウェブカム対応が無い
通常通りに体の動きを「体の回転XY」に付けてしまうと反応しない。
正確には体の回転Xには対応しているが、マウス操作やショートカットキーを使用しなければならない。
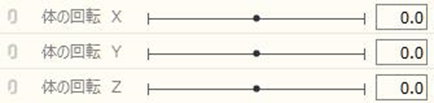
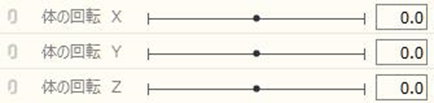
■対応策
顔に追従するように、顔のパラメータ「角度XY」に体の動きを入れると良い。


③何を一番に魅せたいのか
簡単に言えばどの部位を一番見てほしいかです。
アイコちゃんの場合、FaceRigで動くということで顔に重点を置き、目のハイライトや口の動きに気を付けました。
胸などの女性的な部分よりも表情でかわいらしさを表現したかったため、あえて胸揺れは付けていない方を採用しました。
色気の強いキャラ、またはそういう作風なら顔にプラスして胸や足に重点を置いてもいいと思います。
④プロジェクトに沿った可動域を考える
キャラの可動域は制作時間などの制限がない限りどこまででもつけられます!!
ですが、やりすぎてしまってここはいらないと言われるのも悲しいので、一番最初に何に重点を置くか考えておくことはとても大切です。
今回伝えたかった事
色々な表現が、アプローチができるLive2Dってほんとにすごい!!
しかしその点を踏まえながらもまだ新しいソフトなので、まだまだ研究が必要です。
色々なものを見て、自分から表現の幅を広げていくことが大事だと思っています。
今回表現方法を3つご紹介しましたが、まだまだたくさんの表現があり、新しい表現や技術などはネットで調べたりするほうが多く出てきたりします。
そちらも参考にし、研究段階の足掛かりとして表現の種類・魅せたいポイントを決めて、その中でより魅力的な見せ方を考えることが大事だと思っています。
そうすることで、自由度の高いLive2Dでも自分の魅せたいものを作ることができます!
自分の表現したいものを追求できるLive2Dってすごい・・・
アイコもアイコを動かせるようになりたいです~!





の可能性とは-1-218x150.png)






















の可能性とは-1-100x70.png)











