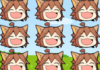目次
- 1.アマゾンウェブサービスTOPにアクセス
- 2.ページ右上の「アカウント/コンソール」⇒「AWS Management Console」をクリック
- 3.作成したAWSアカウントでAWS Management Console Homeにログイン
- 4.EC2 Management Consoleに移動
- 5.インスタンスセットアップ開始
- 6.OSを選択
- 7.インスタンスタイプを選択
- 8.Availability Zoneを選択
- 9.サーバー名を設定
- 10.鍵ファイルの作成&設定
- 11.セキュリティグループの作成&指定
- 12.確認画面の内容をチェック
- 13.作成したインスタンスにSSHでログイン出来る事を確認
- 14.SSHクライアントでログイン
- あとがき
この記事はアピリッツの技術ブログ「DoRuby」から移行した記事です。情報が古い可能性がありますのでご注意ください。
こんにちは。アピリッツの本多です。
前回に引き続きAWSの記事です。
今回はAmazon EC2のインスタンスをセットアップする手順を紹介します。
※注意:ブラウザはFirefoxを推奨。理由は後述
まずは前回の記事で作成したAWSのアカウントを用意しましょう。
アマゾンウェブサービス(AWS)のアカウントを作成してみました。
1.アマゾンウェブサービスTOPにアクセス
2.ページ右上の「アカウント/コンソール」⇒「AWS Management Console」をクリック


画像の赤枠のリンクです。
3.作成したAWSアカウントでAWS Management Console Homeにログイン


“My e-mail address is:”にメールアドレスを、
“I am a returning user and my password is:”にチェックしてパスワードを入力し
「Sign in using our secure server」をクリック。
ログインに成功すると、↓のようなページに遷移します。


4.EC2 Management Consoleに移動
Amazon Web Servicesのメニューの中にある”EC2″をクリック


画像の赤枠のリンクです。
以下のページに遷移します。


5.インスタンスセットアップ開始


Regionが”Asia Pacific (Tokyo)”になっている事を確認(画像左上の緑枠)し、
画像中央の赤枠の”Launch Instance”をクリック


Classic Wizardを選択して「Continue」をクリック
6.OSを選択


特に決めているものが無ければ”Amazon Linux AMI”の64bitを選択
インスタンスのタイプ次第ではメモリが4GBを超えるものもあるため、64bitを選択しておくのが無難だと思います。
7.インスタンスタイプを選択


言い換えればサーバースペックの選択ですね。
業務の場合は用途に合ったスペックのインスタンスタイプを選択してください。
今回は、無料で使用出来るMicroを選択しています。
8.Availability Zoneを選択


特に決めていない場合は”No Preference”を選択で良いです。
ただし、webサーバー用インスタンスを複数台用意する等、冗長化構成を取る場合は予め使用するAvailability Zoneを決めておき、
明示的に”ap-northeast-1a”、”ap-northeast-1b”を選択するようにしてください。




途中のAdvanced Instance OptionsやStorage Device Configurationはそのままで次へ。
Shutdown Behaviorが”Stop”になっている事だけ確認しておいてください。
9.サーバー名を設定


これはインスタンス一覧に表示する際に使われるタグの設定です。
Nameのvalueにサーバー名を入れておきましょう。
10.鍵ファイルの作成&設定
ログインするのに必要な鍵ファイルを作成する


“Enter a name for your key pair”のフォームに名前を入力して”Create & Download your Key Pair”をクリックする。
すると鍵ファイルのダウンロードが始まるので任意の場所に保存。
保存後は次の画面に自動で遷移します。
※なお、IEだとダウンロードに失敗するという情報があるので、firefoxで実施する
既存の鍵ファイルを流用する際は”Choose from your existing Key Pairs”から鍵ファイル名を選択する
11.セキュリティグループの作成&指定
外部からのアクセスを制限するため、IPアドレスやポートの設定を行う。


デフォルトでSSHの22番ポートが全IPアドレスに対して開放されている状態です。


HTTPやHTTPS等の良く使われる設定は、いちいち番号を入力せずともリストから選択可能です。
設定して「Continue」をクリック
12.確認画面の内容をチェック


問題なければ”Launch”をクリックしてインスタンス起動


正常に起動されれば↑のような画面に遷移します。
以上の手順でインスタンスを起動する事が出来ました。
それでは最後に接続確認をしましょう。
13.作成したインスタンスにSSHでログイン出来る事を確認
EC2 Management Consoleからインスタンス一覧に遷移する
“INSTANCES”⇒”Instances”をクリック


画像の赤枠のリンクです
インスタンス一覧に作成したインスタンスが追加されている事を確認し、クリック


インスタンス詳細に大きくPublic DNSが表示されているので、メモしておく
画像の赤枠の部分です。
14.SSHクライアントでログイン
13で確認したPublic DNSと、10で作成した鍵ファイルを元にSSH接続
※SSHクライアントにputtyを使用している場合は、別途変換する必要有
ID: ec2-user
PASS: なし
でログイン出来る事が確認できればOKです。
あとがき
今回は手順を細かく砕いて説明したため、14もの工程になりましたが、手順そのものはさほど難しくなく
行う事が出来たのではないかと思います。
次回はEC2を業務利用する上で必要な作業の1つであるEIPの設定手順を紹介したいと思います。



の可能性とは-1-218x150.png)






















の可能性とは-1-100x70.png)