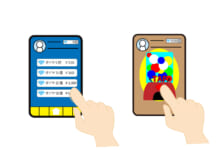この記事はアピリッツの技術ブログ「DoRuby」から移行した記事です。情報が古い可能性がありますのでご注意ください。
はじめまして。エンジニア初心者のlietoです。
WindowsにLinux開発環境を構築する方法を紹介します。
今回、VMwareで作成した仮想サーバの中にCentOSでLinux開発環境を構築していきたいと思います。
①VMwareで仮想マシンを作成
VMwareの「Create Virtual Machine」から、設定条件を選択して作成を進めます。
OSの設定では、それぞれ下記を設定してください。
Operating System:Linux operating system
Version :Red Hat Enterprise Linux 5 (32-bit) ※CentOS5.3(32bit)使用のため


全ての設定が終わったら、「Finish」を押して作成完了。
(設定例)


仮想マシンが作成できたので、次にCentOSを導入します。
②仮想マシンにCentOS導入
- isoイメージ(CentOS-5.3-i386-bin-DVD.iso)をダウンロードします。
- 「Summary」の「CD/DVD Drive」の「Edit」をクリックし、「ISO Image」を選択し、「Browse…」リンクからダウンロードしてきたisoイメージを選択します。
- 「Console」の画面上をクリックし、仮想マシンを起動。(Powered On)
- 再度「Console」の画面上をクリックし、しばらくするとインストールが開始します。
【仮想マシンでの操作】
インストールの前に、仮想マシンでの操作方法を説明します。
・カーソル移動「Tabキー」
・選択「Spaceキー」
・決定「Enterキー」
・仮想マシンから自分のマシンにマウスを移動させたい場合「Ctrlキー」+「Altキー」 【インストール】


インストール画面が立ち上がったら、「Enter」を押して、インストールを開始します。
- CDメディアのチェックをするか聞かれますが、ここは「Skip」で飛ばしちゃいましょう。
- 言語の選択・キーボード設定では日本語を選択します。
- あとの設定は、自分の構築したい環境に合わせて設定してください。
※「すべてのデータを消去して、このドライブを初期化しますか?」と警告が出てきた場合、「はい」を選択して問題ないです。
全ての設定が終わったら、20分程でインストールが完了するので、再起動します。
再起動をしたら、セットアップ画面が立ち上がるので、セットアップをしていきます。
【セットアップ】


セットアップは、自分の構築したい環境に合わせて設定してください。
(設定例)
- ファイアウォール:無効 ※警告「はい」
- SELinux:無効 ※警告「はい」
- 日付と時刻:現在の日時に合わせる
- ユーザーの作成:入力事項を入力し、ユーザーを作成
- サウンドカード:そのまま次へ
- 追加のCD:そのまま次へ
全ての設定が終わったら、終了します。
VMwareに戻り、仮想マシンを起動してください。
③仮想マシンでCentOS起動
設定したユーザ名とパスワードを入れて起動してください。


これでLinux開発環境導入完了です!
④その他
『VMware Tools』
VMwareで「VMware Tools」をインストールすると、
「Ctrlキー」+「Altキー」を押さなくても、仮想マシンから自分のマシンにマウスを移動できるようになります。
また、仮想マシンと自分のマシンの間でコピーなどができるようになります。
とても便利なので、インストールすることをおすすめします。
簡単でしたが、WindowsにLinux開発環境を構築する方法を紹介しました。
それでは、また次回に。。