目次
この記事はアピリッツの技術ブログ「DoRuby」から移行した記事です。情報が古い可能性がありますのでご注意ください。
こんにちは。KBMJ改めアピリッツの本多です。
最近仕事で利用しているAWSについての記事を書かせて頂きます。
今回は、アカウントの作成手順を紹介します。
■予め必要なもの
・クレジットカード
・有効な電話番号
・メールアドレス
1.アマゾンウェブサービスTOPにアクセス
2.ページ右の「今すぐ申し込む」または右上の「サインアップ」をクリック
画像の赤枠のリンクです。
3.ログイン用のメールアドレスを入力してサインアップを開始
My e-mail address isの欄に自身のメールアドレスを入力し、
I am a new user.をチェックして「Sign in using our secure server」をクリック。
4.ログイン用の情報を登録
アカウント名及びログインするためのメールアドレス/パスワードを入力して「Continue」をクリック
My e-mail address isの欄には、先ほど入力したメールアドレスが予め入っている状態です。
5.利用者の個人情報の登録
お問い合わせ情報のフォームに住所、氏名、電話番号等を入力し、
利用規約に同意して「アカウントを作成して続行」をクリック。
注意点としては、氏名や住所等の情報が全て半角英数字で入力しなければならないという事です。
例えば“渋谷区”⇒”Shibuya-ku”みたいな書き方をしないといけないので、慣れない入力に戸惑うかもしれません。
6.クレジットカードの情報を登録
クレジットカードの情報を入力して「続ける」をクリック
請求先は5で登録した住所をそのまま指定する事ができます。
7.電話による身元確認を実施
なんと、AWSから実際に電話を受けて認証を行うシステムが導入されています。
おそらく一個人・団体がアカウントを大量に取得する事を防ぐための対策だと思いますが、ここまでやるかAmazonと関心しました。
国コードは”Japan(+81)”を選択し、電話番号(必要な場合は内線番号も)を入力して「確認用に自分に電話をする」をクリック。
しばらくするとAWSから電話がかかってくるので、案内にしたがって画面に表示されている暗証番号を通知する。
暗証番号の通知に成功すると、画面が↑のように切り替わって身元確認が完了します。
「続ける」をクリック。
8.確認画面に遷移し、AWS側の認証を待つ
認証が完了したら登録したメールアドレス宛に
「AWS Unified Registration Sign-Up Confirmation」
というタイトルで登録完了メールが送られてきます。
メールが届けば、AWSが利用可能になります。
あとがき
以上の手順で、AWSへのアカウント登録が完了しました。
英語での住所の入力や、電話を使っての身元確認はあまり他で見かけないため戸惑うかもしれませんが、
難しくは無いので頑張って挑戦してみてください。
次回は作成したアカウントを使って、Amazon EC2 Instanceの作成手順を紹介したいと思います。


の可能性とは-1-218x150.png)















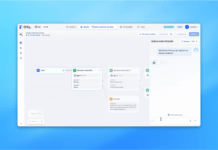








の可能性とは-1-100x70.png)











