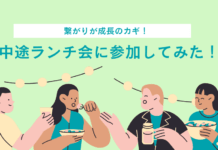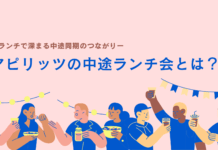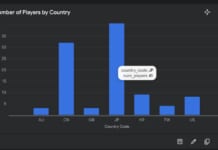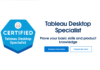この記事はアピリッツの技術ブログ「DoRuby」から移行した記事です。情報が古い可能性がありますのでご注意ください。
tmuxの基本的な操作方法について簡単にまとめました。
地元では見たことない大雪にワクワクしていたものの、想像を超える寒さで最近朝が辛いBe82Mです。
業務で使用した際に調べたり使ったりしたものを、備忘録としてまとめようと思います。
tmuxとは?
ターミナルマルチプレクサ、つまり画面1つで複数のターミナルを操作することができます。
1つの端末で画面分割することもできれば、タブを作成することもできます。
事前知識
使うにあたって必要な予備知識です。
- session tmuxの接続先を指します。
- window 名前の通りウインドウです。タブと同じような扱いになります。
- pane 1つのウインドウ内にある分割領域を指します。
起動する
インストールはbrew等で出来ます。
環境に合わせてインストールを行ってください。
インストールが終わったら、tmux new -s [session名]でセッション作成、起動ができます。
以前に作成したセッションに接続する場合はtmux a -t [session名]と叩けば再接続が可能です。
基本的なコマンド
tmuxのコマンドを使うときのバインドキーはデフォルト設定の場合control-bです。
バインドキーをカスタマイズすることも可能ですが、それは後に記述します。
(以下コマンドの説明ではバインドキーを[bind]と表記します。)
ウインドウ、ペイン、セッション各々の操作方法に分けて説明します。
- window
ウインドウを追加すると、ウインドウ名と数字が割り当てられ、ターミナル下部に表示されます。[bind] + c新しいウインドウを作成する[bind] + &現在のウインドウを破棄する[bind] + n次のウインドウに移動する[bind] + p前のウインドウに移動する[bind] + [数字]指定した数字のウインドウに移動する[bind] + ,現在のウインドウの名前を変更する
- pane
ペインを追加すると、現在のウインドウが分割され、1画面で複数のターミナルを操作できます。[bind] + %ペインを左右に分割する[bind] + ”ペインを上下に分割する[bind] + x現在のペインを削除する[bind] + oペインを移動する[bind] + !現在のペインをウインドウ化する
- session
起動時のコマンドは先ほど説明しましたが、以外のコマンドは以下の通りです。[bind] + d現在のセッションからデタッチする[bind] + $現在のセッションの名前を変更する
tmux lsセッション一覧を表示するtmux kill-sessionセッションを削除するtmux kill-session -t [session名]現在のセッションを削除するtmux kill-serverセッションを全て削除するtmux rename -t [旧session名] [新session名]セッションを削除する
カスタマイズ
tmux専用の設定ファイル~/.tmux.confを書き換えます。set -g prefix C-a バインドキーをcontrol-aに変更するunbind C-b control-b(デフォルト)を解除する
他にも色々設定できるようですが、これくらいしか使ったことないので割愛します。
最後に
正直、業務で必要になったときに初めて使ったので、かえってやり辛かったです。
次使用するときにはコマンドをちゃんと記憶しておきたいです。