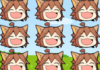目次
はじめに
21新卒の河野です。
入社後支給されたノートPC「MacBook Pro」について、初めてMacを触る人にとって知っておくと便利な3つの機能を紹介します。
MacBook Proの性能
使用しているMacは、こちらのプロセッサはIntel Core i7、ストレージが512GBのものです。 画面はRetinaディスプレイ搭載なので解像度が高くて綺麗ですし、Core i7でメモリは16GBなので、Webプログラマが使うPCの性能としてはかなり良いものだと思います。
Macbookの使い方
Macに限らず、PCを利用するには欠かせないキーボード、
ノートPCでは基本的にマウスの代わりにトラックパッドを使います。
基本的な使い方のみならず、便利な機能も知っておくことで快適に業務をこなしましょう。
1. トラックパッドの機能
ノートPCを使う際、マウスポインターを動かすためのパッド部分の事をトラックパッドと言います。 平面上で指を動かすとマウスポインターが動きます。
トラックパッドでできる操作は結構あります。どんな操作で何ができるかを確認するには、環境設定から機能を見ることができます。
画面左上のリンゴマークから、 → システム環境設定 → トラックパッドで確認できます。
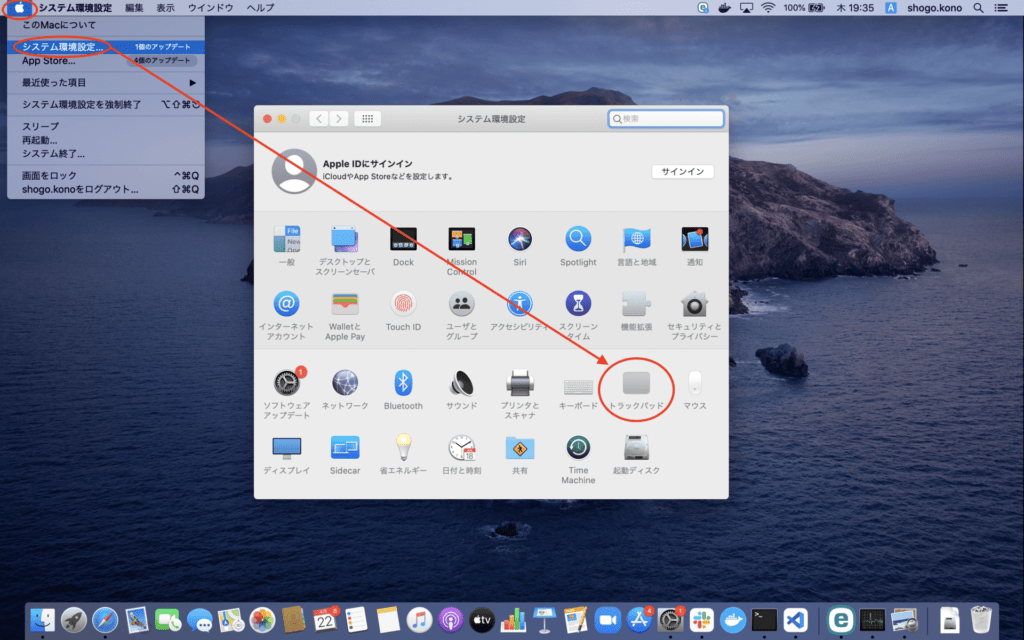
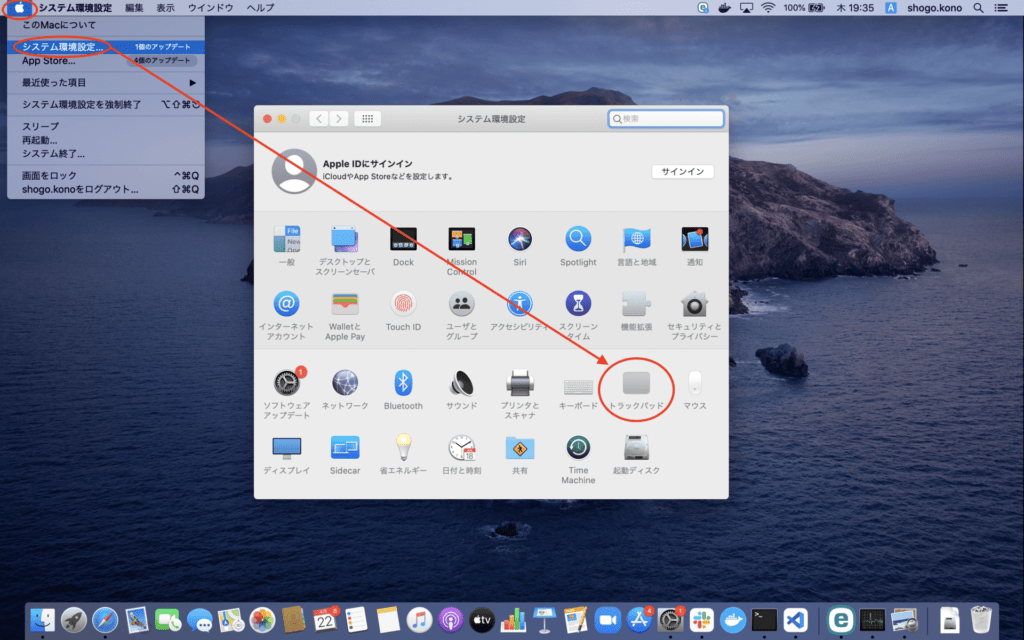
初期設定でのクリック動作は、トラックパッドを1本指で押し込むことになります。
頻繁にクリックして指が疲れる…という人は「タップでクリック」の項目にチェックを入れておくと軽く触れるだけでクリックできるのでおすすめです。
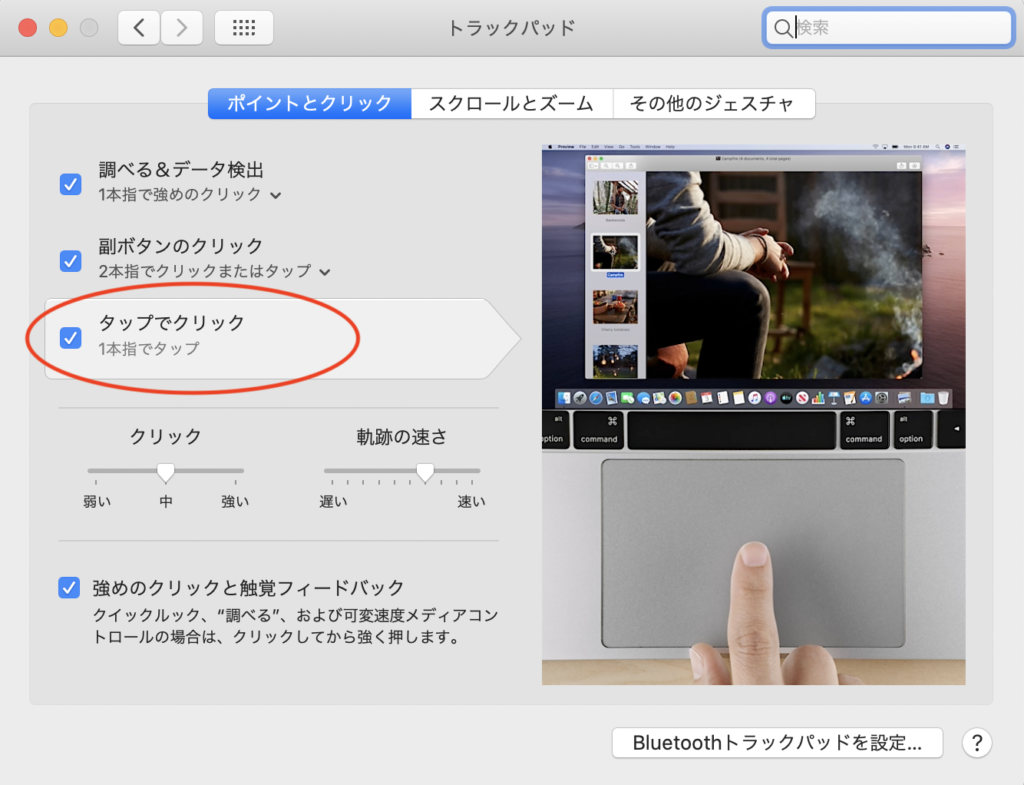
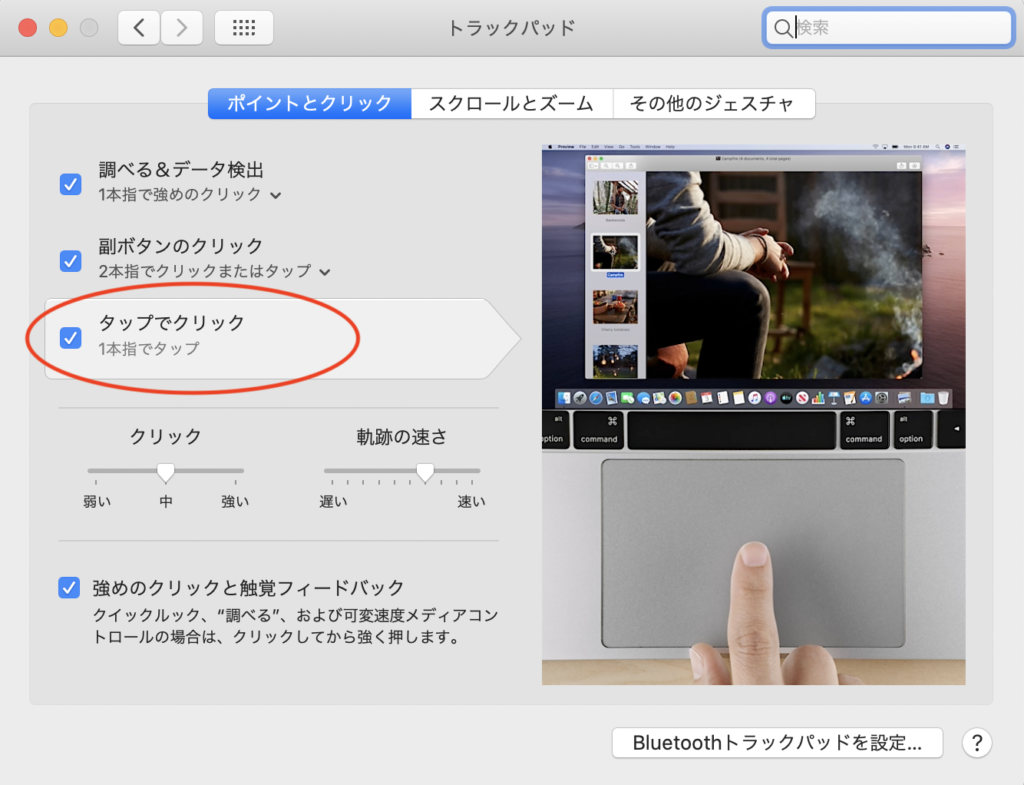
「その他のジェスチャ」の欄にも様々なトラックパッドの操作が確認できるので、便利そうだと思った機能は使って覚えてみてはいかがでしょうか。
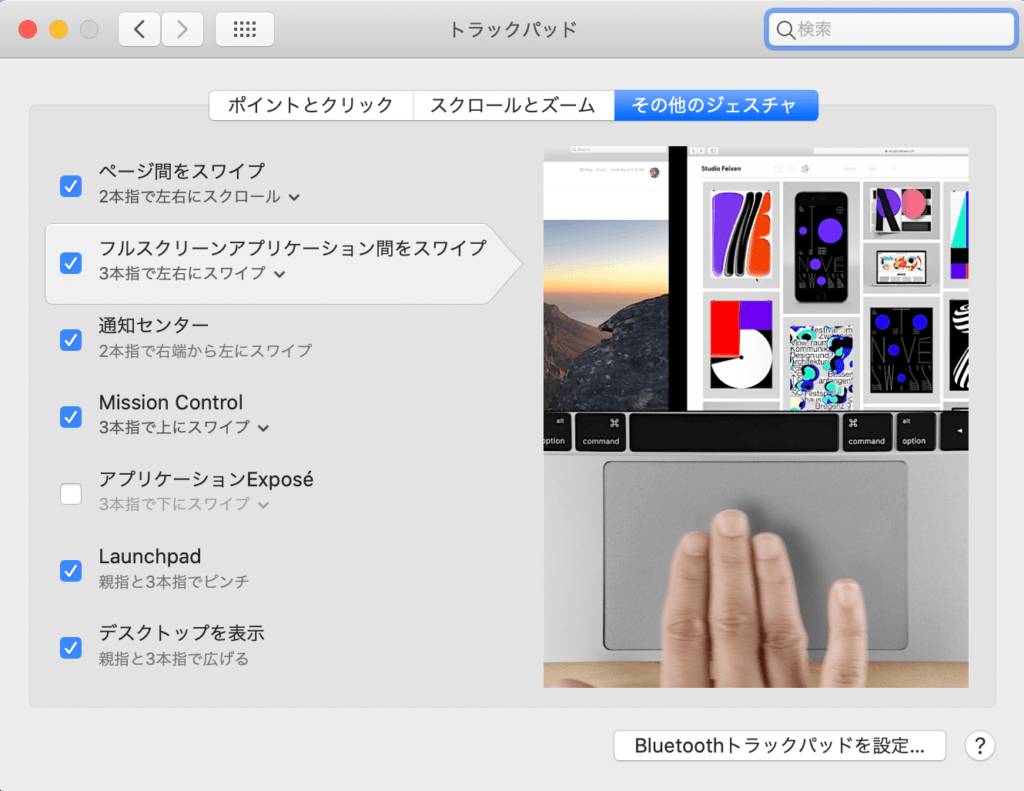
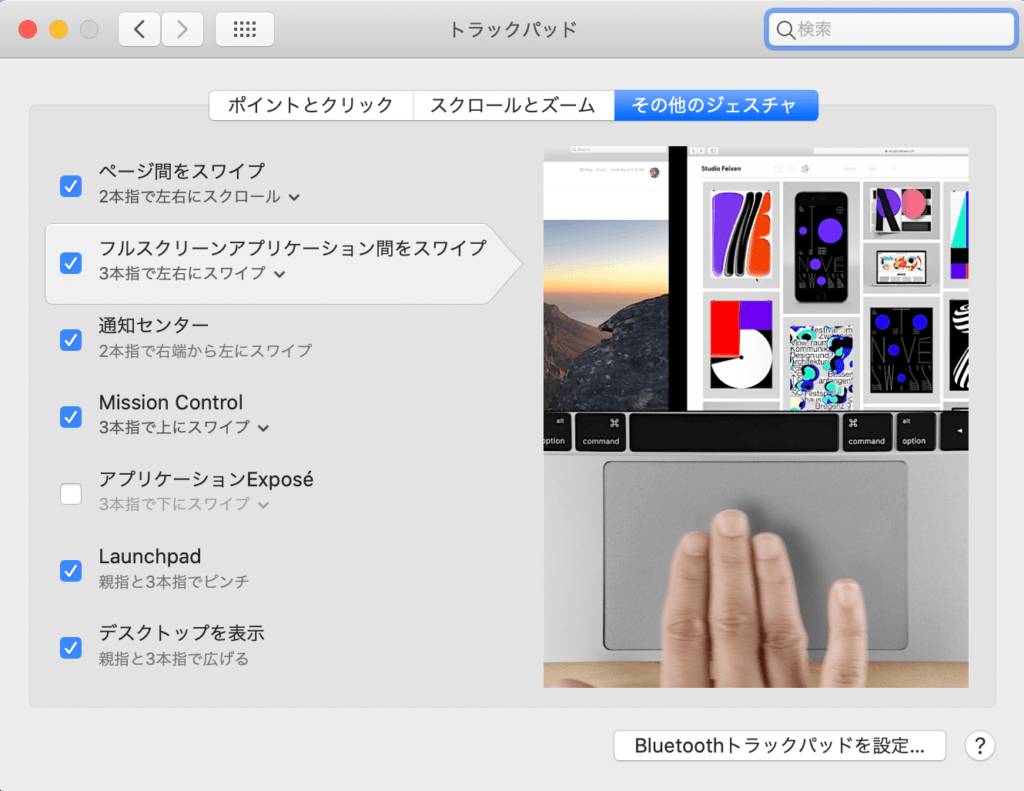
ちなみに、私は「ページ間をスワイプ」と「フルスクリーンアプリケーション間をスワイプ」と「Mission Control」の設定をよく使います。「ページ間をスワイプ」はブラウザのページ切り替えがスムーズになります。
アプリケーションをフルスクリーンで使うことが多い時には「フルスクリーンアプリケーション間をスワイプ」を使うことでアプリケーションの切り替えが容易になり、逆に一つのデスクトップでアプリケーションを多数起動している場合には「Mission Control」で画面上にパッと表示させられるため非常に便利です。
2. キーボードの機能
MacBookで使うキーボードはWindowsと違ってキーボードの配置や、ショートカットキーが異なります。
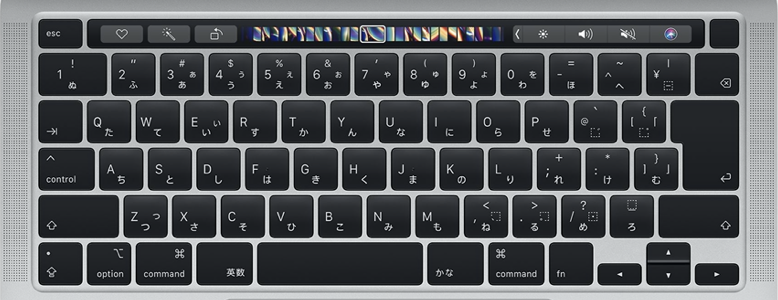
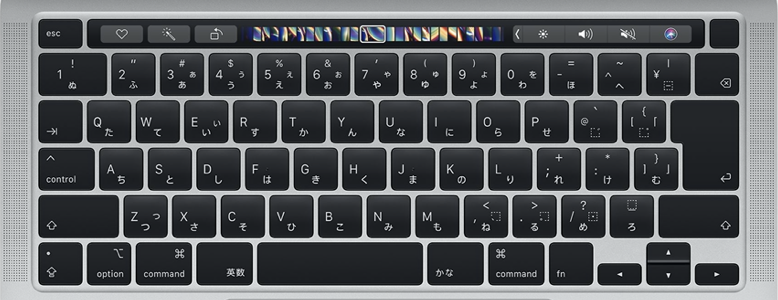
commandキー
Windowsではコピペなどの操作は「Ctrl」キーを使いますが、Macでは「command」キーを使います。
主に使うcommandショートカットキー
| ショートカットキー | 機能 |
|---|---|
| command + C | コピー |
| command + V | ペースト |
| command + W | ウィンドウを閉じる |
| command + A | 全選択 |
| command + Z | 直前の動作の取り消し |
| command + F | 検索 |
ついでに、スクリーンショットのショートカットキーも覚えておくと良いでしょう。私が主に使うのは次の3つです。
撮影した画像はデスクトップに保存されます。
| ショートカットキー | 機能 |
|---|---|
| command + shift + 3 | 画面全体の撮影 |
| command + shift + 4 | 画面一部の撮影 |
| command + shift + 5 | スクリーンショットの操作画面を開く |
画面全体の撮影はショートカットキーを押した瞬間、画面一部の撮影はショートカットキーを押したあと撮影する範囲をドラッグすると撮影されます。
スクリーンショットの操作画面を開くショートカットは、画面全体と一部の撮影の他、画面の収録も可能な操作画面を開きます。
撮影箇所を正確に選択したい場合や画面収録をしたい場合に使いますが、基本的にはすぐに撮影できる上2つのショートカットキーを使い慣れておくと良いでしょう。
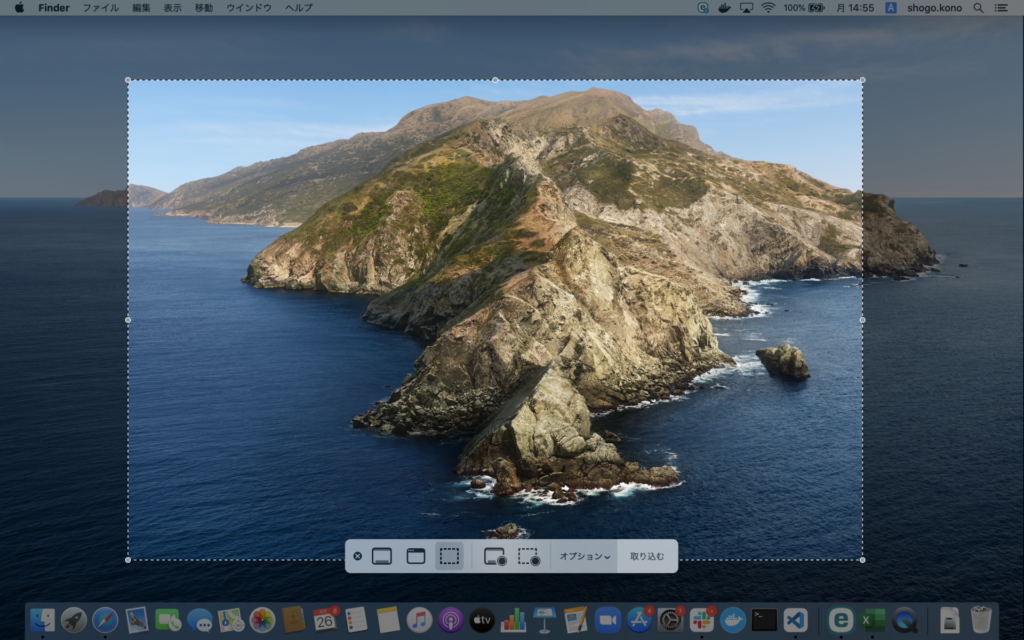
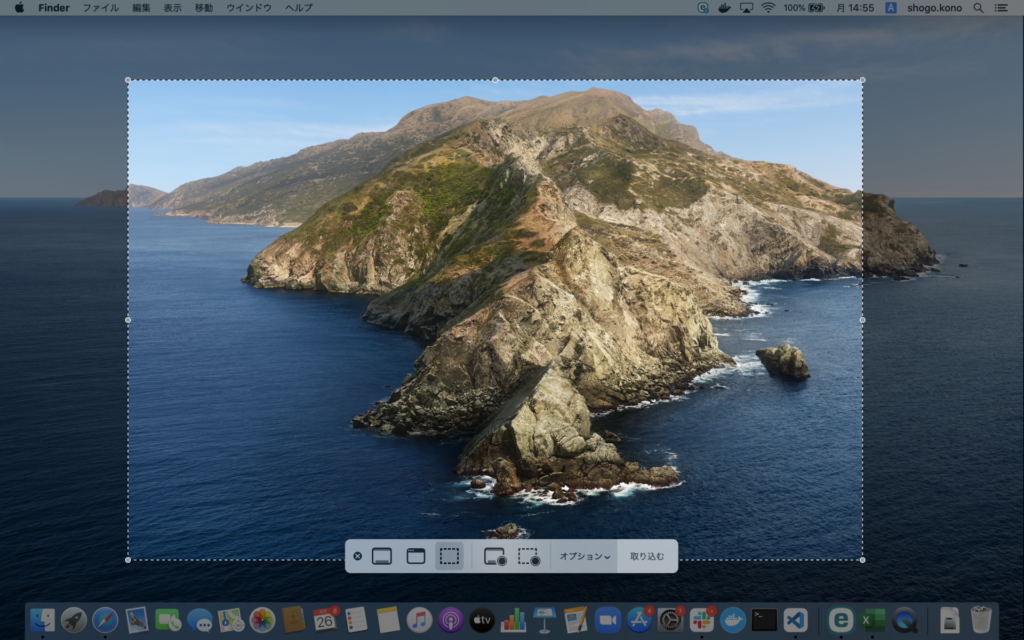
controlキー
Macにはcontrolキーというものがあります。
このキーは、テキスト入力時などカーソル移動が多い作業をする際に非常に便利です。
移動にはカーソルキーがありますが、controlを使う利点はキーボードを操作する手がホームポジションからあまり離れずに入力できるということです。慣れると作業効率がかなり上がるので覚えていくと良いでしょう。
| ショートカットキー | 機能 |
|---|---|
| control + P | カーソルを上の行に移動 |
| control + N | カーソルを下の行に移動 |
| control + F | カーソルを1つ右に移動 |
| control + B | カーソルを1つ左に移動 |
| control + A | カーソルを現在の行または段落の先頭に移動 |
| control + E | カーソルを現在の行または段落の末尾に移動 |
また、文字の削除や行の挿入などもできます。
| ショートカットキー | 機能 |
|---|---|
| control + D | カーソル右側の文字を削除 |
| control + H | カーソル左側の文字を削除(deleteキーと同じ) |
| control + O | カーソルの後ろに1行挿入 |
| control + K | 現在のカーソル右側の文字から、行または段落の末尾までを削除 |
これはオープンソーステキストエディタであるemacsのキーバインドと同じものです。
VSCodeでも使えますし結構汎用性が高いです。知っておくと役に立つかもしれません。
3. スクリーンセーバの設定
PCで作業中、数分もしくは数十分離席するときに、そのまま離席していませんか?
ロックの掛かっていない、作業中の画面が丸見えの状態で席を立つのはプライバシー的にもセキュリティ的にも危険です。
安全のためにもスクリーンセーバは設定しておき、すぐに動作できるようなカスタマイズをしておきましょう。
Macにはcommand + control + Qで画面ロックするショートカットキーがありますが、いまいち押しづらいですし、間違ってcommand + shift + Qを押すとシステムが終了してしまうので危ないです。
今回はホットコーナーを使った設定とタッチバーを使った設定を紹介します。
ホットコーナーの設定
ホットコーナーの設定は → システム環境設定 → デスクトップとスクリーンセーバのスクリーンセーバーのタグを選択し、使いたいスクリーンセーバーを選択してから右下のホットコーナーをクリックします。
画面のコーナーへの機能割り当てから、画面4隅のいずれかにマウスポインターを移動したときの動作を設定できます。
「スクリーンセーバーを開始する」という項目を設定することでマウスポインターを設定した画面隅に移動させることでスクリーンセーバーが開始するようになります。
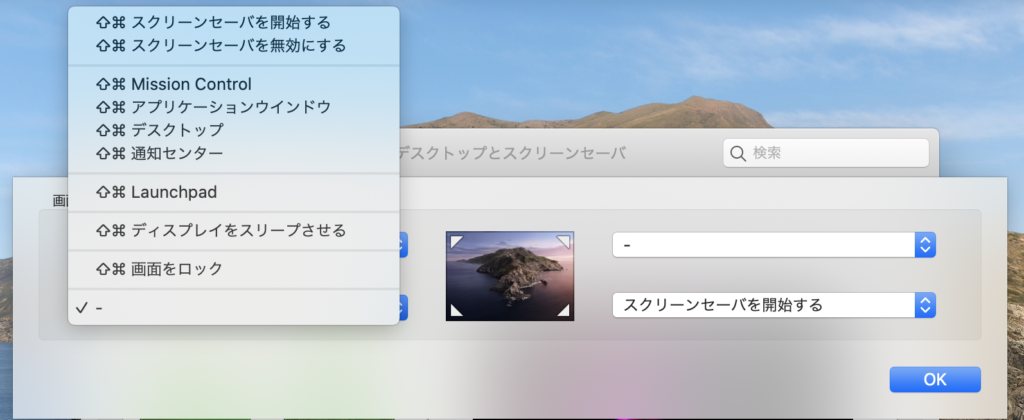
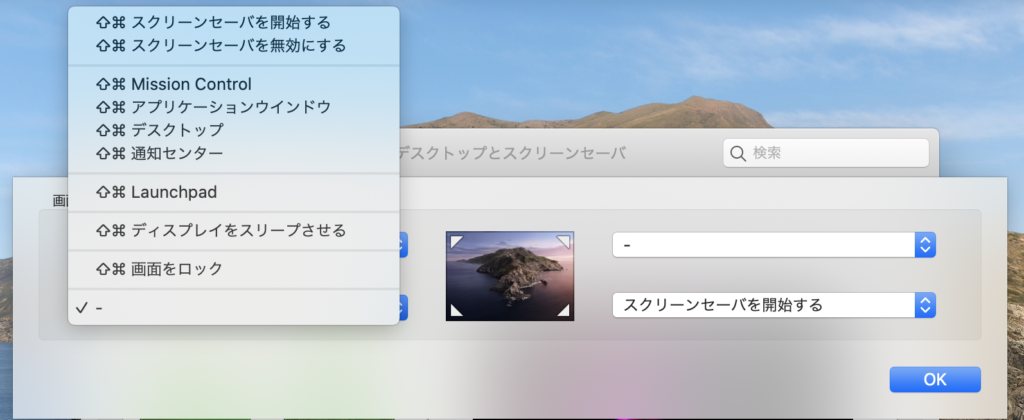
タッチバーの設定
Macbook proに搭載されているタッチバーを使うことでもスクリーンセーバを設定することができます。
タッチバーの設定は → システム環境設定 → キーボードのキーボードのタブからControl Stripをカスタマイズをクリックするとタッチバーに追加する項目を選択できます。スクリーンセーバ以外にも便利機能を追加できるのでよく使いそうな項目はタッチバーに追加しておくといいでしょう。
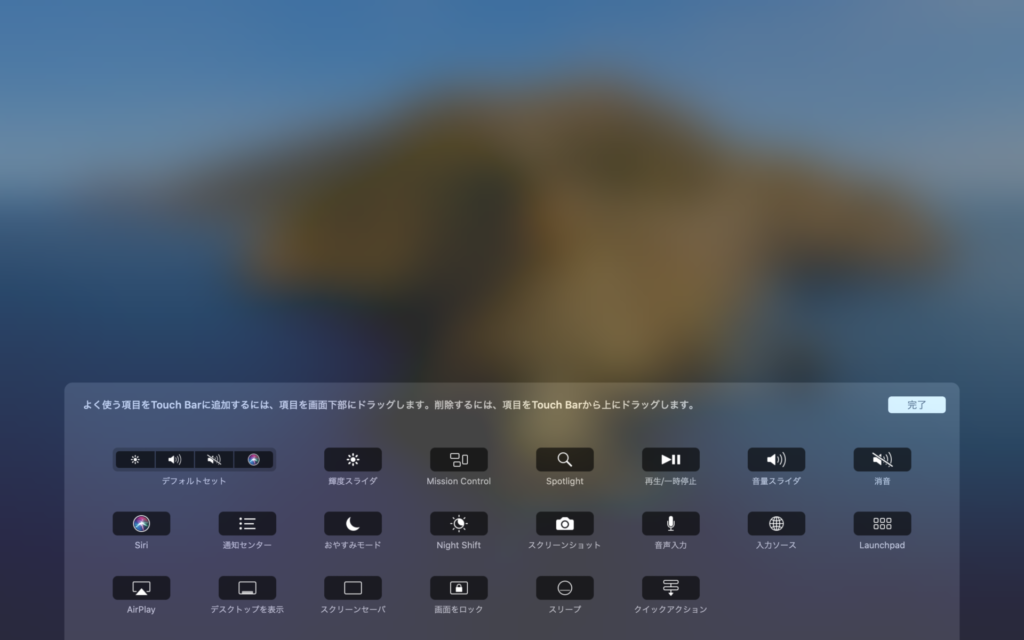
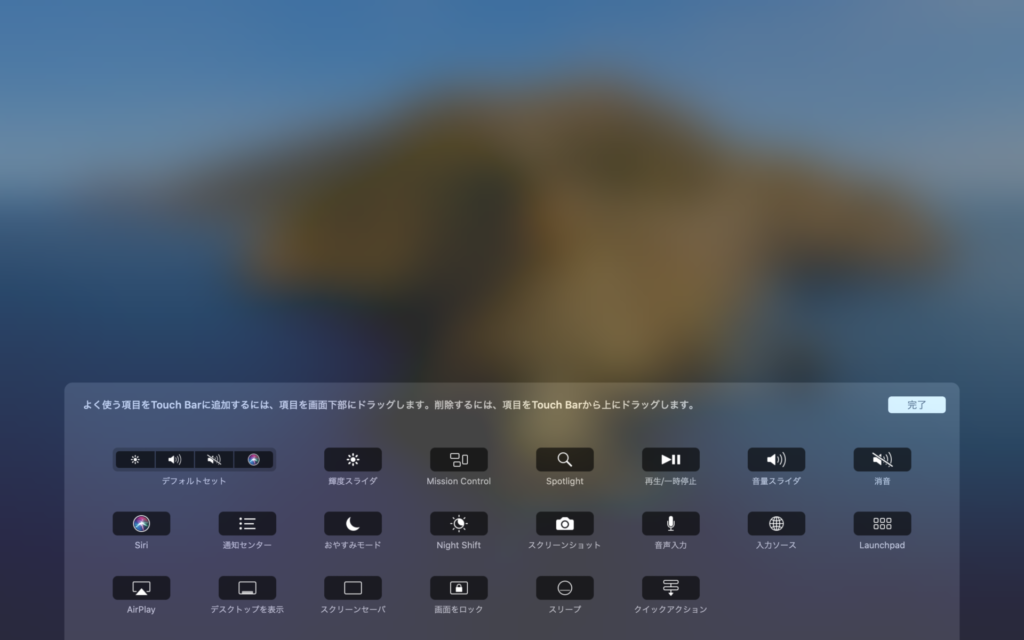
*スクリーンセーバ解除時のパスワード入力
スクリーンセーバは、起動してから一定時間はパスワード入力不要で解除できる設定があります。これではいくらスクリーンセーバを使用しているといっても安全とは言い難いです。
→ システム環境設定 → セキュリティとプライバシーの一般タブから「スリープとスクリーンセーバの解除にパスワードを要求」の項目にチェックを入れ「開始後すぐに」に設定しておきましょう。
これで、スクリーンセーバ解除時には必ずパスワード入力が必要になります。
おわりに
仕事でも日常生活でも、現在社会において円滑な暮らしを実現するための情報端末は必須アイテムと言えるでしょう。
本記事で紹介した機能はMacbookを扱うために必ずしも覚えておく必要はありません。しかし、知っておくと確実に役に立ちます。この記事が業務の効率化・日常での作業の効率化の一助となれば幸いです。



の可能性とは-1-218x150.png)






















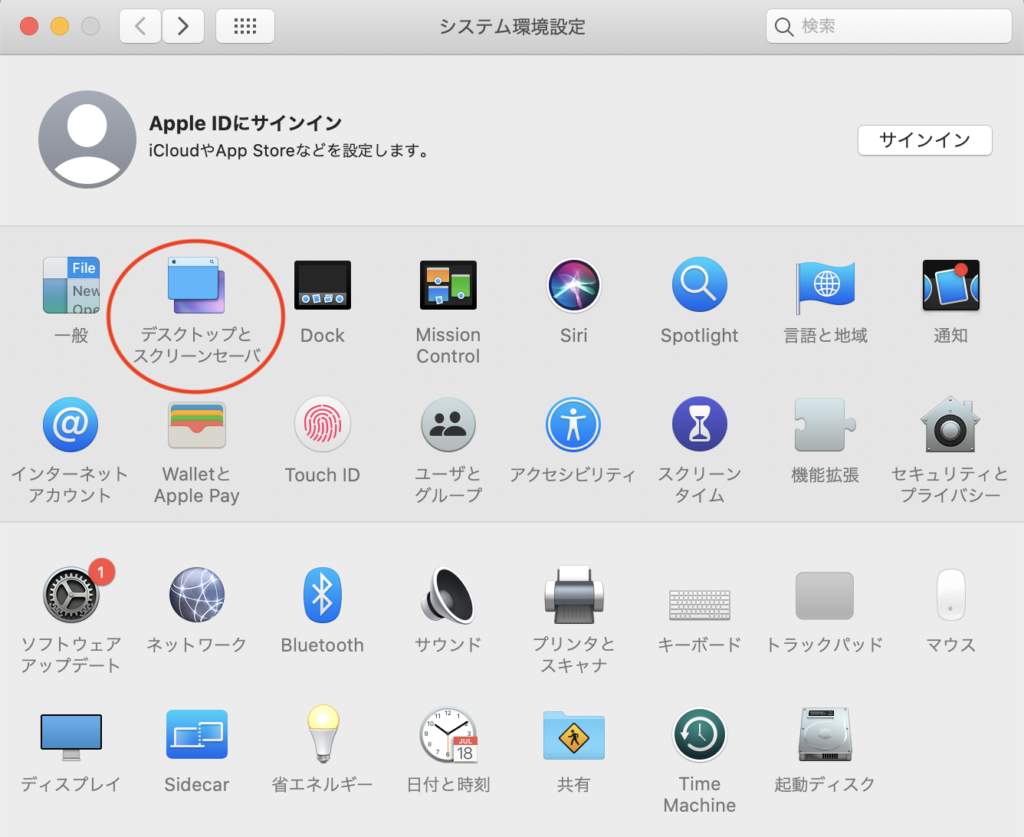
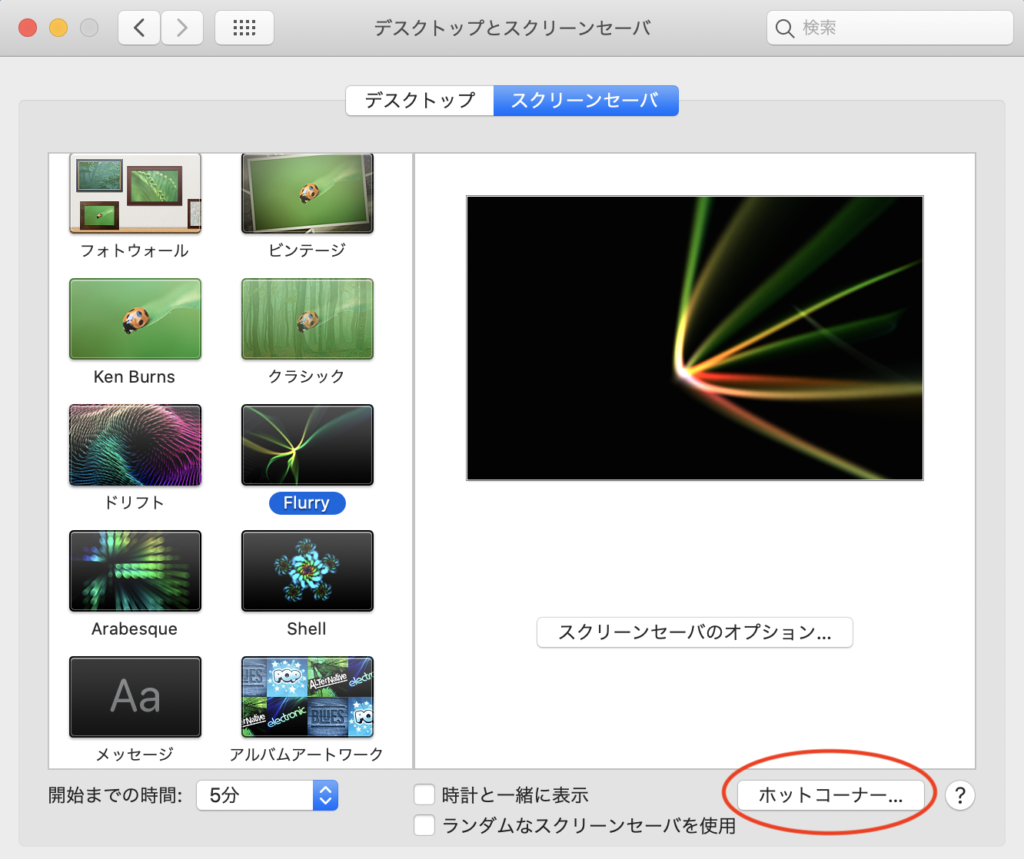
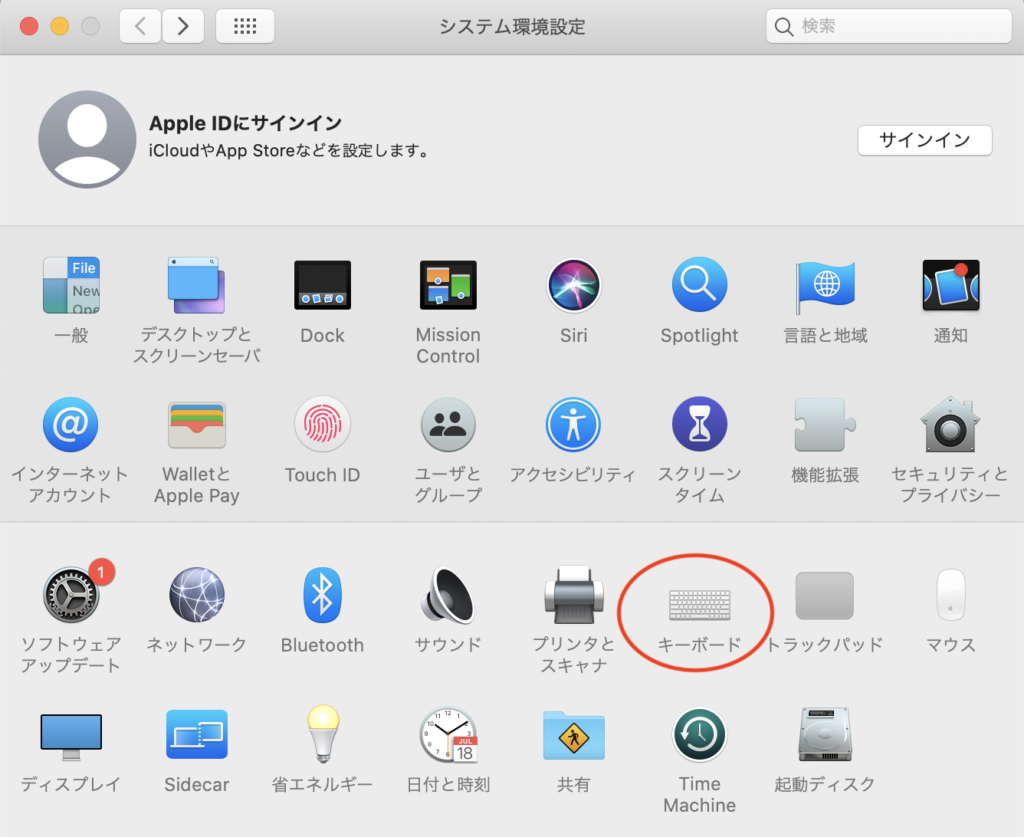
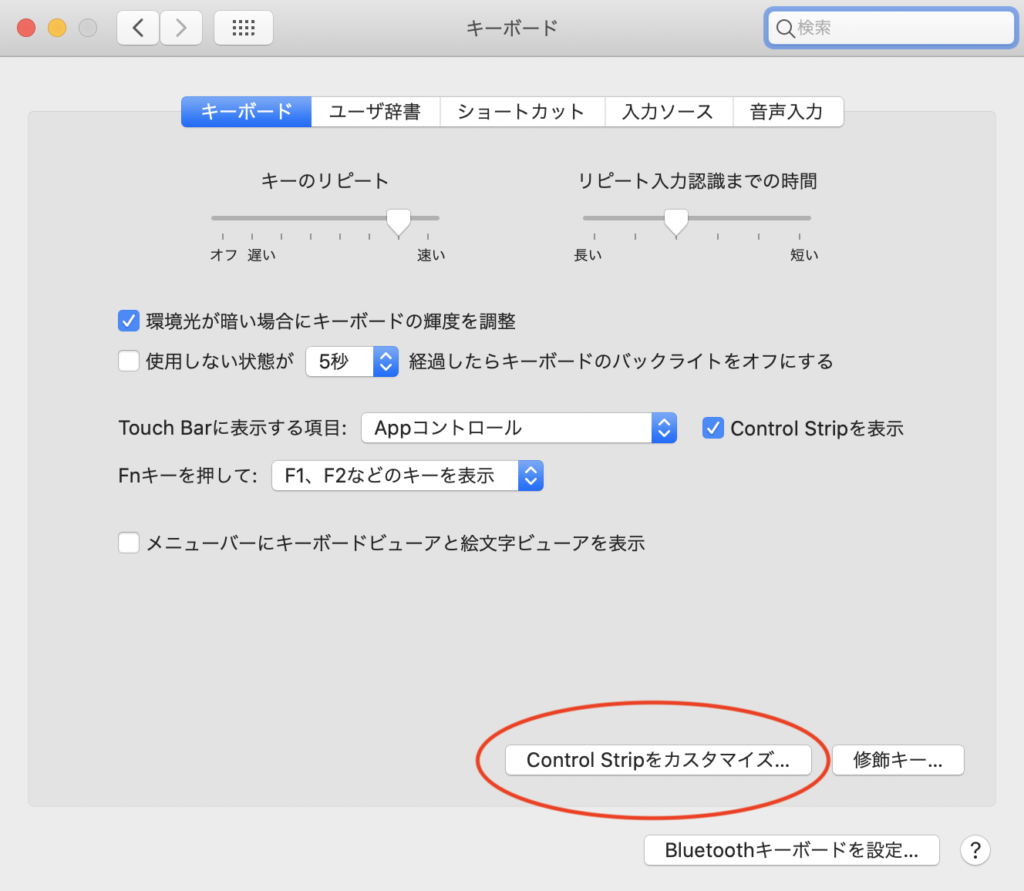
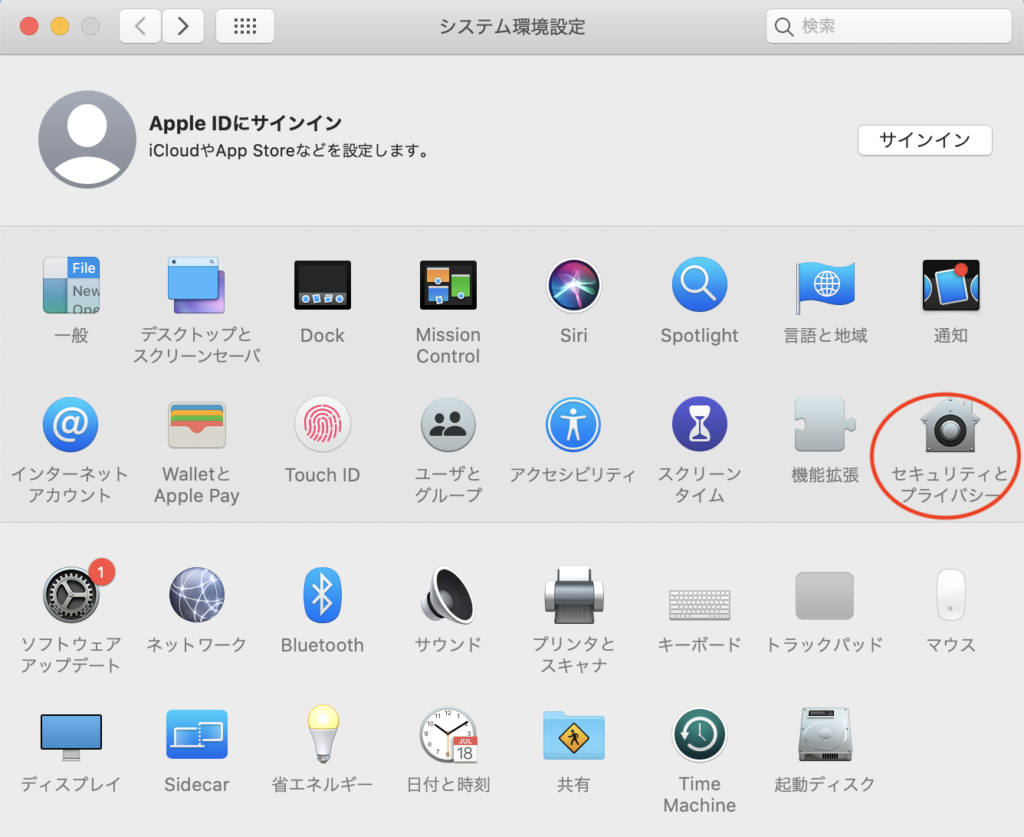
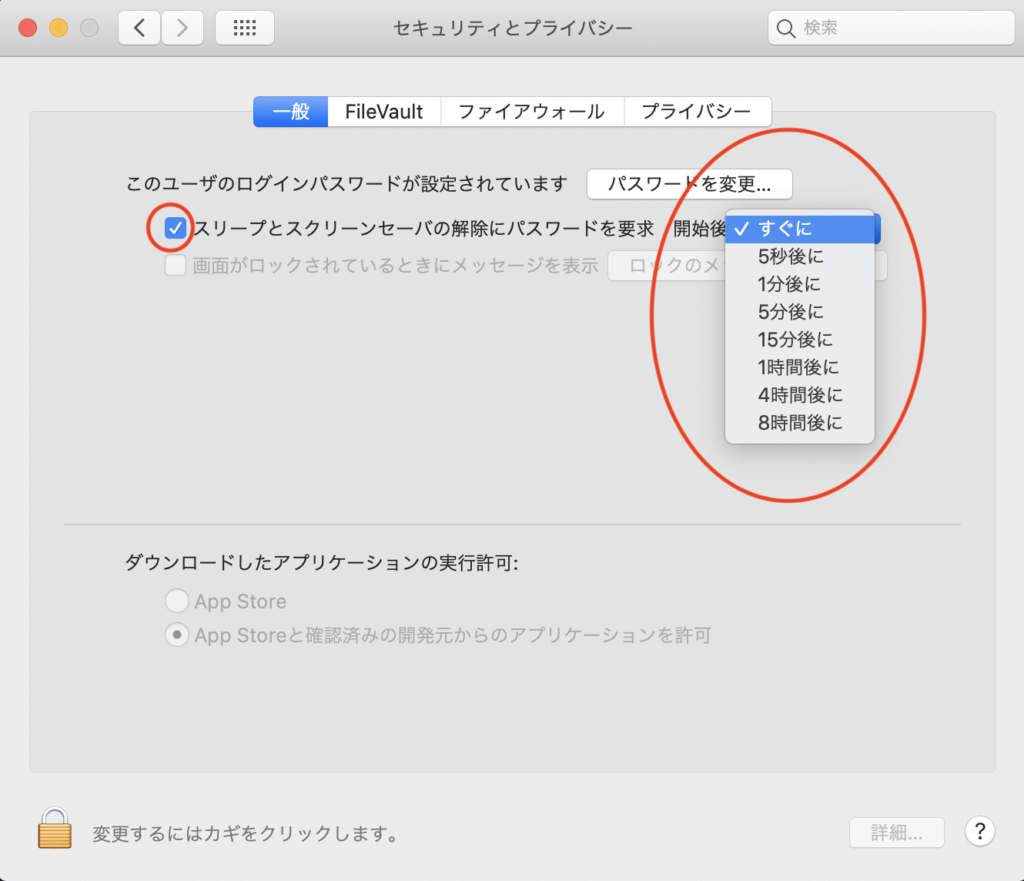

の可能性とは-1-100x70.png)