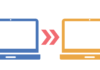目次
この記事はアピリッツの技術ブログ「DoRuby」から移行した記事です。情報が古い可能性がありますのでご注意ください。
Kali Linux(2016.2)のインストールと日本語利用についてまとめました。Kali Linuxは、セキュリティ診断用ツールが標準で用意されている、Linuxディストリビューションです。新バージョン2017.3については、関連の記事を参照ください。
はじめに
Kali Linuxは、セキュリティ診断ツールを含むLinuxディストリビューションです。Kali Linuxは、利用の仕方により不正アクセス行為と判断される可能性ががあります。またサービス停止やデータの破損が起こる場合もありますので事前にバックアップを行うなどしてください。そして必要に応じて管理者の許可を得て利用してください。
Kali Linux 2017.3 リリース
Kali Linux 2017.3 がリリースされてます。とても導入が楽になってます。新バージョンについては下記の記事も参照ください。
Kali Linux 2017.3 導入と日本語化
Kali Linuxの特徴などについて
- Debianの派生のLinuxディストリビューションです。
- デジタルフォレンジック、ペネトレーションテスト(侵入テスト)用などのツールが用意されている。
- 基本的に、root権限で作業を行う。
- 現在は、ローリングリリースを採用している。
- バージョン2016.2がリリースされた。(直接ダウンロードできる仮想環境イメージファイルは、まだ2016.1でした。)
Kali Linux 公式サイト
https://www.kali.org/
主な収録ツール
Nmap、Aircrack-ng、Wireshark、Metasploit Framework、Armitage、Burp Suite、OWASP ZAP、BeEF、sqlmap、wpscan などなど多数
※Owasp ZAPについては、Mac版のOWASP ZAPで脆弱性チェックの設定として記事を書いております。
Kali Linuxを実機にインストールする場合
現在、VirtualBox、VMwareなどの仮想環境が、用意しやすい状況にありますが、用途を限定すれば旧式モデルのPCなどでも十分利用できます。
私は下記のツールを利用し、インストール用のUSBメモリを作成しました。
失敗しやすいポイントだけ書くと、起動時にUSBメモリからブートするようBIOSを設定し、インストール途中にCDを入れるように聞かれたら、USBメモリを抜いてから再度挿してください。
UNetbootin インストール用のUSBメモリを作成ツール
https://unetbootin.github.io/
VirtualBox上にインストールする場合
仮想化ソフトウェア、VirtualBoxをインストールし、Kali Linuxのイメージを導入、起動させます。
VirtualBox 公式サイト
https://www.virtualbox.org/
Kali Linux Downloads – Virtual Images イメージファイルのダウンロード先
https://www.offensive-security.com/kali-linux-vmware-virtualbox-image-download/


書いている時点で、直接ダウンロード出来るのはバージョン2016.1です。
中段のPrebuilt Kali Linux VirtualBox Imagesタブをクリックしダウンロードします。
ダウンロードした、Kali-Linux-2016.1-vbox-XXXXX.7zを展開します。(7z形式を展開できるソフト利用)
VirtualBoxを起動し、ファイル、仮想アプライアンスのインポートで、先ほど展開したKali-Linux-2016.1-vbox-XXXXX.ovaを選択しインポートします。
デフォルトの設定でも問題はないですが、ネットワークの割り当ては、診断対象環境との通信の関係上、ブリッジ などがよいかと思います。その他は、好みによって設定を変更します。私はメモリを4GBぐらいにしています。


Kali Linuxの起動を行いログインします。
ユーザー名:root
パスワード:toor
他のパッケージ導入前に、既存のパッケージを最新に更新してしまいましょう。
apt-get update
apt-get dist-upgrade (バージョン2016.2をdist-upgradeにして導入してしまいます。)
※うまく動作しない場合があるようです。(バージョン2016.1から2016.2の移行期のため?)
Kaliインストール後、apt失敗についても暫定対応ですが参考にしてみてください。
またバージョン2016.2が直接ダウンロード出来るようになったiso版で導入を行い。下記のコマンドVirtualBoxのゲストツールを入れてしまう方法も検討してみてください。VirtualBox標準方式でのGuest Additionsの導入より気軽に行えると思います。
apt-get install virtualbox-guest-dkms
Kali Linuxの日本語利用について
英語環境のまま利用している方も多いようですが、ここでは日本語で利用できるように設定していきます。いわゆる日本語化です。下記3点を、順に進めます。
1. 日本語表示の設定(ロケール、フォーマット、キーボードレイアウト、タイムゾーン)
2. 日本語フォントの導入(日本語表示)
3. 日本語変換の導入(日本語入力)
1. Kali Linuxの日本語表示設定
バージョン2016.2を、isoから日本語を選択してインストールを行った場合は、日本語表示の設定はほぼ完了してますので、画面右上のキーボードレイアウトの変更を行ったら、次の日本語フォントの導入から行ってください。
画面の右上、電源右の▼をクリックし、設定画面を開きます。

Region & Languageをクリックします。

下記を参考に、Language、Formatの変更します。ログインのし直しを求められますが、一通り設定を行ってからのほうがよいでしょう。
また、Input Sources追加と順序の変更を行います。使用しなければUSを削除してしまっても問題ないです。

もう一度設定画面に戻り、Date & TimeのタイムゾーンをJSTにします。
2. Kali Linuxへ日本語フォントの導入
下記コマンドでフォントパッケージを導入すると、独特の中華フォントから馴染みのある日本語表示になるかと思います。
apt-get install fonts-takao


3. Kali Linuxへ日本語変換の導入
下記コマンドでパッケージを導入後、再起動することで日本語入力の漢字変換が可能になります。
apt-get install uim uim-anthy
Mozcがroot権限で、そのまま動かないため、ここではuimを利用します。
Mozcを利用したい場合は、一般権限で動作する別のディストリビューション(BackBoxなど)をお勧めします。
Mozc自体の変更でも動作させることはできるようです。
ウェブブラウザの日本語化など
最後にその他、各アプリケーションごとの対応が必要となりますが、ここではウェブブラウザに日本語言語パックとFlashを導入しておきます。
apt-get install firefox-esr-l10n-ja
apt-get install flashplugin-nonfree
Debianに標準搭載されているブラウザがfirefoxに変更されたため、Kali Linuxでもfirefoxが標準となってます。
ESR: Extended Support Release(延長サポート版)
関連書籍紹介
日本語で書かれたKali Linuxに関する書籍は、ほとんど出版されていませんが、下記の「サイバーセキュリティテスト完全ガイド」は、Kali Linuxについて詳しく解説されています。
サイバーセキュリティテスト完全ガイド ~Kali Linuxによるペネトレーションテスト~
関連記事など
- Kali Linux 2017.3 導入と日本語化
- Burp Suiteを日本語化する方法
- スマホアプリのHTTPS通信をBurp Suiteで確認
- Mac版のOWASP ZAPで脆弱性チェックの設定
- HTTPS使用暗号スイートをサーバーログ記録
- Rubyのサポート期間一覧
脆弱性診断サービスなど
弊社、アピリッツではセキュリティ診断サービスを行っております。
下記リンクから内容の確認と、問い合わせが可能です。



の可能性とは-1-218x150.png)






















の可能性とは-1-100x70.png)