この記事はアピリッツの技術ブログ「DoRuby」から移行した記事です。情報が古い可能性がありますのでご注意ください。
VirtualBoxで作った仮想環境を新PCに移行する際、 一部の環境で起動できない問題が発生したので解決メモ。
人からもらったディスクイメージを元に
差分ストレージとして構築していたため、
その大本のイメージも新PC上で同じパスに置かないとダメだよ、
というエラーが発生しました。
.vboxファイルの中身だけ書き換えても
仮想メディアマネージャーには反映されないし、
仮想メディアマネージャーから変更を行おうにも
元ファイルがないのでエラーになります。
解決方法は以下
1. 新PCにも同じ場所に大本のディスクイメージを設置する
2. 旧PCの仮想メディアマネージャーでディスクイメージの場所を移動後、
新PCに移行する
解決方法1. 新PCにも同じ場所に大本のディスクイメージを設置する
この方法が一番シンプルです。
旧PCと同じ場所に設置して起動できるか確認。
起動できたらそのまま使ってもよいし、場所を移動したい場合は2を参照↓
解決方法2. 旧PCの仮想メディアマネージャーでディスクイメージの場所を移動後、新PCに移行する
ドライブが存在しない等で1の方法が取れない場合は、
いったん旧PCの方でディスクの場所をCなどに移動してから移行します。
- ファイル>仮想メディアマネージャーを開く
- ハードディスクを選択し「コピー」で移動したい場所に作成 ※「変更」からは場所の変更はできない
- 設定>ストレージで新しく作ったディスクに付け替え
- 新PCに、VirtualBoxのファイルを丸ごと移行(環境設定>一般の「デフォルトの仮想マシンフォルダー」内にあるファイル)
- 新PCに、2で作成したディスクイメージを移行(旧PCと同じパスに設置)
- 新PCで仮想マシンフォルダにあるvboxファイルダブルクリック等してVirtualBox起動
- 仮想マシンが読み込まれてるはずなので起動確認
- スナップショットも読み込まれているか確認
- さらに場所を移動したい場合は再度2の手順へ
スナップショットが読み込まれていない場合は、
.vboxファイルをテキストエディタで開いて、
<HardDisks>内のlocationで指定されてるパスを確認。
違ったら修正して保存→VirtualBox起動
今後のPC移行を考えると2で指定する元ディスクの場所は
仮想マシンフォルダ内に置いておくのがいいですね。
うっかり最初に変なところに置いたまま構築してしまったので
非常に面倒でした。。



の可能性とは-1-218x150.png)




















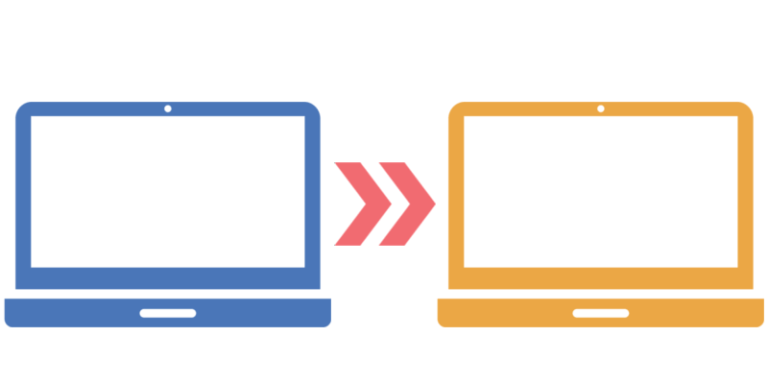

の可能性とは-1-100x70.png)









