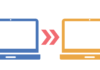この記事はアピリッツの技術ブログ「DoRuby」から移行した記事です。情報が古い可能性がありますのでご注意ください。
ビジネス向けチャットツールSlackは、仕事だけでなく日常生活にも使うことが出来ます。 今回はリマインダー機能について書いていきます。
リマインダー機能
/remindと入力してエンターを押してみましょう。するとヘルプが現れます。


試しに、以下のように入力してみましょう。/remind me to 爪切り at 7PM today

リマインド成功です!これによりその日の午後7時にSlackから通知が飛んできて、爪切りをしなければならないことを思い出せます。meのところを@hogeとしたり、#channelとすることで特定の人、チャンネルにリマインドすることが出来ます。
基本的には、/remind (人物・チャンネル) to (タスク) (いつ)という書き方です。
『いつ』の部分に関しては、everydayで毎日を指定したり、every Fridayで毎週金曜日を指定したり、at 9AM every Fridayで毎週金曜日の午前9時を指定したりできます。


要するに、atのあとに時間を、そのあとに曜日や毎日といった指定ができます。
ちなみに私の環境では、atを省いてevery Fridayとだけリマインド登録すると、自動的に午前9時に設定されました。
また、登録したタスクは/remind listで確認が出来ます。
Slackのリマインダー機能は、本来はおそらくミーティングなどの予定をリマインドするために使うのが正しいと思われますが、私は前回の記事で紹介したTrelloを使うまでもないタスクについては、Slackでリマインドするようにしています。
おまけ
/shrugと入力して送信してみましょう。




の可能性とは-1-218x150.png)






















の可能性とは-1-100x70.png)