目次
この記事はアピリッツの技術ブログ「DoRuby」から移行した記事です。情報が古い可能性がありますのでご注意ください。
Googleデータポータルに新機能が追加され、アナリティクスデータを閲覧レポート上で切り替えることが可能になりました。データポータルの閲覧権限だけで複数のアナリティクスデータを使えるので、情報共有のリスクが減る機能といえます。今回はデータ管理機能の使い方についてご紹介いたします。
この記事でまとめられていること
こんにちは。株式会社アピリッツでアナリストをしているssekiです。
最近Googleデータポータルを使う機会が多くなり、作成したレポートを共有することが多くなりました。
データポータルは共有が簡単な反面、編集権限を与えていると知らぬ間に誰かに書き換えられていて困ることもしばしば・・・。
そんな不満を持っている最中、Googleが7月14日に神アップデートしてくれました!

「データ管理・・・?」
これを見つけた時の僕の気持ちです。
とりあえずググったのですが、日本語ページが何ひとつとして見つからなかったのでGoogleヘルプページ(英語版)を参考に使い方を理解しました。
今回は、データソースのGoogleアナリティクスビューをレポート上で変更できるデータ管理の機能について、使い方を交えてまとめてみました。
Googleデータポータルのデータ管理とは
Googleデータポータルの共有権限には2種類あります。
- 編集者権限:リンクURLを知っていればレポートを閲覧・編集どちらも可能
- 閲覧者権限:リンクURLを知っていればレポートを閲覧可能だが、編集は不可
1つのデータソースだけを定点観測する分には閲覧者権限のみでも問題ないのですが、複数のデータソースを見たり適宜フィルタリングをかけたり編集したい場合には編集者権限が必要でした。
しかしながら、複数人が勝手にレポート内容を変えると管理が煩雑になり、結構面倒くさくなります。
それを防ぐために、これまではデータソースごとに同じテンプレートのレポートを複数作成することで対応していました。(これも管理が面倒ではあるけど)
そんな状況で、データ管理が役立ちます。
データ管理はざっくりいうと「閲覧者権限でもレポートで使われているデータソースを(アナリティクスに限り)変更できる機能」になります。
データ管理の使い方
データ管理の使い方は極めて簡単です。まず、普通にレポートを作成しておきます。
とりあえずGoogle Merchandise Storeのデータを使って、メディア別のセッション数を表にしてみました。

次に、データ管理をクリックした状態で長方形を書きます。

「ビューを選択」が出ましたね。この状態で閲覧画面に戻りましょう。
するとこのように表示されます。

「ビューを選択」をクリックすると自身が持っているアナリティクスの閲覧権限一覧が表示されます。
変更したいビューにカーソルを合わせてクリックすることで、レポート内の全データを変更することができます。

新卒コミュニティサイトのデータを使って表のデータを入れ替えてみるとこんな感じです。

現在表示しているアナリティクスビューの名前が表示され、表のデータが変更されました。
ほぼワンタッチで変更できるので、データポータルに慣れていなくても簡単に使えます。
データ管理を使う際の注意点
簡単に使えて有用なデータ管理ですが、いくつか問題点もあるため記載しておきます。
1つ目に、アナリティクスデータだけしか対応していないことです。
もし、Search ConsoleやAdwordsなどの他のデータソースを切り替えたいと思っている場合、現段階ではデータ管理の機能を使用することはできません。
2つ目に、アナリティクスビューの閲覧権限を持っていなければいけないことです。
データポータルのレポートにデータソースとして使われている場合はそのまま見ることができますが、データ管理として変更する場合には閲覧者自身が該当のアナリティクスビューの閲覧権限を持っている必要があります。
1つのレポート内で複数のデータ管理をする方法
上記では、データ管理によってレポート内の全データを総入れ替えする方法についてご紹介しました。
実際のレポート内で使うには場面が限られますが、1つのレポート内で異なるデータ管理を2つまで切り替える方法を見つけたのでご紹介いたします。
先ほど作ったレポートを利用して説明します。
まず、表とデータ管理をそれぞれコピーします。(わかりやすいように並べました。)

レポート上にある表やグラフなどすべての要素には、レベルというものが存在します。
データ管理で変更しているデータは同じレベルのものを変更しているため、レベルを変更することで異なるデータ管理の効果を受けることができます。
デフォルトでは、「ページレベル」に設定されているので、左側の表とデータ管理を「レポートレベル」に変えてみましょう。
表にカーソルを合わせて右クリックすると図のように表示されるので、「レポートレベルに変更」をクリックすると変更できます。

ちなみに、もう一度同じことをすると「ページレベルに変更」と文言が変わって、「ページレベル」に変更できます。
左側の表と「ビューを選択」をページレベルに変更した後、閲覧画面に戻ります。
左側の「ビューを選択」のみを変更してみます。すると、左側の表だけが変更されました。

右側についてもアナリティクスビューを変更することで、右側の表だけが変更されます。
このように、レベルを変更することでデータ管理を複数設置することも可能です。
まとめ:データ管理はどんなときにおすすめか
データ管理は閲覧者権限でもアナリティクスデータのビューを変更することができる機能でした。
アナリティクスビューごとにデータポータルレポートを作成するとなると作成も管理も面倒ですが、ひとつのレポート上で切り替える分にはワンタッチなのでお手軽です。
今回はチーム内での共有に視点を置いて説明しましたが、その他にも例えば次のようなことに使えるかなと思います。
- テンプレートとなるデータポータルレポートをコンサルに作成してもらい、他のアナリティクスビューでも使いまわす
- 報告や会議にデータポータルレポートを使う場合、質問に答える際に他のビューで見た場合の結果をすぐに表示できる
これまでの流れからすると、Googleアナリティクスのマイレポートにあるソリューションギャラリーのように、いろんな人がデータポータルレポートのテンプレートを作成して公開するようになるのかもしれないな、と思います。
今後のアップデートに期待ですね!


の可能性とは-1-218x150.png)















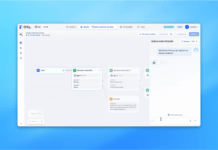









の可能性とは-1-100x70.png)











