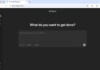この記事はアピリッツの技術ブログ「DoRuby」から移行した記事です。情報が古い可能性がありますのでご注意ください。
PCで動作するAndroid-x86を使用して、Windows上にテスト用のAndroid仮想マシンを作成する手順です。 アプリなど実機と動作が異なったり、動かない場合もありますが、テスト用には使用できるかと思います。
実施環境
- Windows 10
- Virtualbox 5.2.4
- Android-x86 64bit 7.1 RC2
ダウンロード
今回は、まだ7.1の安定版がリリースされていないので、RC2を使用します。
Android-x86から、android-x86_64-7.1-rc2.isoをダウンロードします。
仮想マシンの作成
ここからVirtualboxの仮想マシンを作成していきます。


名前は適当に、タイプはLinuxにしてバージョンはOther Linux (64-bit)にした。
メモリーサイズは、2048MBに増やした。


ファイルサイズを、64GBに増やした。
作成ボタンを押す。


仮想マシンを選び設定を押す。
ストレージの光学ドライブに、先ほどダウンロードしたisoイメージファイルを設定する。
その他、お好みで設定を変える。
仮想マシンを起動します。
インストール


仮想マシンが起動したら、Installationを選択。


Create/Modify partitionsを選択し、パーティション作成していきます。


GPT使用しないので、Noを選択。


Newを選択し新規作成。


Primaryを選択。


全領域使用するので、そのままエンター。


Bootableにする。


Writeを選択。


yesと入力し、パーティション作成中しばし待つ。


Quitでパーティション作成画面から抜ける。


OKを選択して、先ほど作成したパーティションにインストールします。


ext4を選択。


Yesを選択し、フォーマット中しばし待つ。


Yesを選択して、GRUBをインストールします。


どちらでもいいが、今回は実機に近いNoを選択した。


マウントしたisoイメージを強制排出した。


Rebootを選択して、再起動します。
起動後の設定など


Virtualboxのメニューから入力、マウス統合を外します。
画面の指示通り進めます。


完了
お好みで、Google日本語入力などを入れましょう。


終了時は、VirtualboxのメニューからACPIシャットダウンで行います。


電源を切るを選択し終了します。
解像度を変更する方法
Virtualboxを使用しているAndroidの解像度を変更します。

起動後、デバッグモードを選択します。


# mount -o remount,rw /mnt
# vi /mnt/grub/menu.lst
上記コマンドを入力して、ファイルを編集します。
kernelの行の最後に、vga=ask を追加します。
別のメニューとして項目を作りたい場合は、既存の行を参考にして追加してもよいでしょう。


再起動を、先ほど作成したメニューを選び、解像度選択画面に入ります。
リストの中から、好みの解像度を選択してください。
おわりに


開発環境を入れずにアプリの動作確認を行いたい場合などに、利用してみてはいかがでしょうか。
また、Android-x86はPCにも導入できるので試してみるのもいいかもしれません。
関連記事など
- 徳丸試験の紹介と合格する方法
- Kali Linux 2020.2 導入と日本語化
- Burp Suiteを日本語化する方法
- スマホアプリのHTTPS通信をBurp Suiteで確認
- Mac版のOWASP ZAPで脆弱性チェックの設定
- HTTPS使用暗号スイートをサーバーログ記録
- Rubyのサポート期間一覧
脆弱性診断サービスなど
弊社、アピリッツではセキュリティ診断サービスを行っております。
下記リンクから内容の確認と、問い合わせが可能です。

の可能性とは-1-218x150.png)















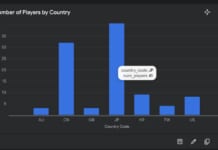

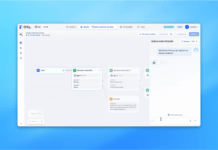







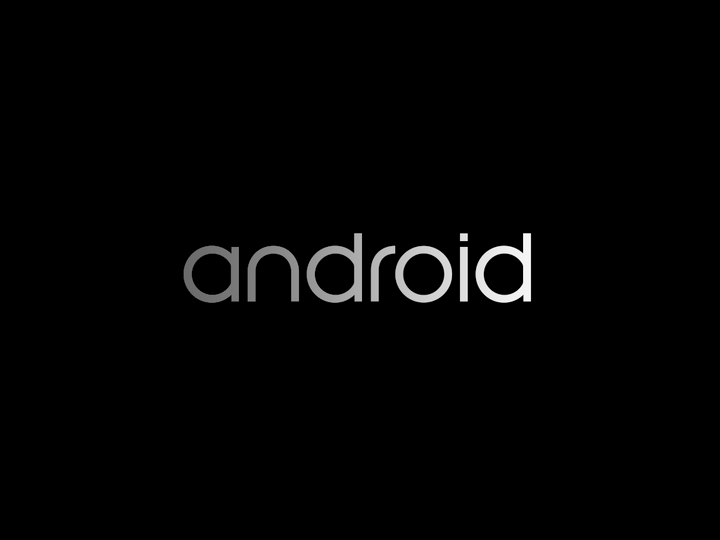

の可能性とは-1-100x70.png)