この記事はアピリッツの技術ブログ「DoRuby」から移行した記事です。情報が古い可能性がありますのでご注意ください。
イラスト作成ツールのCLIPSTUDIOPAINTとPhotoshopの各ツールの仕様を比較してみました。
皆さんイラスト制作の際ソフトは何を使っていますか?私はセルシスのCLIP STUDIO PAINT PROとAdobeのPhotoshopCC2017を業務によく使います。片や漫画作成に特化したソフト、片や写真加工に特化したソフトと呼ばれるこの二つ。実は結構似たようなツールやコマンドシステムが揃っています。しかし似てはいても異なるソフト。同じコマンドやツールでも此方のソフトはこの仕様だが其方のソフトはこの仕様である、といった違いが存在します。今回はそんなそれぞれのソフトの仕様の違いについて載せていきます。
比較するのはこの二つ。
- セルシス CLIP STUDIO PAINT PRO(クリスタ)
- Adobe PhotoshopCC2017(フォトショップ)
どちらもコマンド変更していないデフォルト状態のものです。
今回はクリスタ→フォトショップという流れで比較していきます。この比較は主に自分がイラスト制作中に使っている部分での気づきなので掘り返せば他にも色々あると思いますがご容赦ください。それではいってみましょう。
レイヤー削除コマンド
クリスタではレイヤーを選択した状態でBackSpaceキーを押すとレイヤーに描かれた内容が全て消えます。しかしフォトショップでは同じコマンドを使用すると指定したレイヤーごとデータが削除されます。ここで気をつけたいのがクリスタ気分で削除するとレイヤーごと削除されたことに気づかず他のレイヤーに描き込んでしまう場合です。レイヤー数が多くなってくると特に見逃しやすくなるので要注意。逆にフォトショ感覚でクリスタに削除コマンド→新規レイヤー作成をし続けるといつの間にか何も描かれていないレイヤーが大量に…なんてことにもなりかねないので気を付けていきたい所です。
フォルダー作成ボタン
レイヤー管理欄の上部分にあるフォルダー作成ボタンがありますよね。ワンクリックで簡単に新規フォルダーが作成できるボタンです。クリスタの場合は「そのボタンをクリックして新規フォルダーを作成」してからまとめたいレイヤーを詰め込むのですが、フォトショップの場合はなんと「まとめたいレイヤーを複数選択した状態でフォルダー作成ボタンをクリック」するだけで選択したレイヤーが入っている状態のフォルダーが作成されます。まとめたいときにすぐさま選択してボタンを押すだけでまとめられるので感覚的にまとめやすいです。ちなみにクリスタでも「フォルダーを作成してレイヤーを挿入する」というコマンドは存在する為コマンド設定すればフォトショと同じ感覚でフォルダーにまとめられます。
クリッピングマスク
個人的にマスク機能よりもお世話になっているのがクリッピングマスク機能。これをかければ下のレイヤーからはみ出ないように絵や効果がかけられます。そんな便利な機能、クリスタではフォルダーにクリッピング機能を付属できるのです。つまりかけたい効果や絵のレイヤーを全てフォルダーにまとめた状態でクリッピングが可能!クリッピング内容がまとめられることでかなりレイヤー欄が見易くなります。クリッピング内容を一つのレイヤーに結合する必要がないので細かな修正もしやすいです。
一方のフォトショップはフォルダーにクリッピング機能は付けられません。レイヤーにしか機能がつけられないためマスク機能との併用がおすすめです。

ベクター線・シェイプツール


描いた後でも支点(パス)を選択して線の微調整ができるだけでなく、拡大縮小してもぼやけることのない綺麗な画像が作り出せるベクター線。フォトショップではシェイプツールが近いものだと思います。それぞれ特徴があるので気づいた点を箇条書きにしてみました。
- クリスタベクター線
・ベクターレイヤーを使えば描写内容が全てベクター線になる
・好きなペンツールを使いフリーハンドで線を描くことができる
(勿論パスが備わるため太さや作成した線の位置調整も変更可能)
・ベクター線に特化した消しゴム設定が備わっている
・面状態での図形作成はできない(境界線のみで作成される) - フォトショップシェイプツール
・シェイプツールで描くと同時に新しくシェイプレイヤーが作成される
・星や五角形などの多角形やハートや音符などの複雑な形の図形データもデフォルトで数多く備わっている
・シェイプツールで囲った部分で面の作成や、境界線を線にする設定も可能。面や線を伴わない軌跡のみのパスも作れる
・滑らかな曲線を作りやすい。ただしフリーハンドの線は描けない
どちらかというとクリスタは図形・フリーハンドの線の調整に強く、フォトショップは滑らかな曲線や面のある図形の作成に強いと感じました。特に滑らかな線で描け、面で構成できるフォトショップのシェイプツールはUIのシンプルな形のボタン制作やイラストにもよく活躍します。描く作品によってどちらのソフトも使っていきたいですね。
変形ツール
縦横の伸縮や拡大縮小、左右反転だけでなく支点からの自由変形までできる変形ツールはデジタルならではの心強いツールです。この便利なツールも勿論どちらのソフトにも備わっています。クリスタの変形ツールで注目すべきところはレイヤー結合することなく複数レイヤーを選択した状態で選択範囲内の変形が行えるところ!選択範囲が適用された状態で移動が行えるので、各レイヤーに移動して個々にずらすことなく変形させたい部分だけをひとまとめに変形できます。モーションパーツの作成に便利ですね。
一方フォトショップでは複数選択した場合、選択範囲関係なく、選択したレイヤー全体に変形がかかります。しかしフォトショップのすごいところはフォトショップにしかない変形ツール、遠近ワープとパペットワープです。遠近ワープはまるで移動して視点を変えたかのように建物の遠近感を変える3Dのような変形ツールです。パペットツールは好きなところにピンをおき、あとはそこを中心に人形のように動かしたり伸ばしたりできるツールです。さすが写真加工に特化しているだけあって変形部分のまわりの画像も違和感のないように処理してくれること。統合した状態でもスムーズに調整できます。

戻るコマンド
作業中はデジタルならではのひとつ前の状態に戻すコマンドを良く使います。上欄の編集からでも使用できますが、Ctrl+z,Ctrl+shift+zのコマンドで簡単に戻ることができます。クリスタだとこのコマンドをひたすら押せばどんどん前の状態へ戻っていきますが、コマンド設定をいじっていないフォトショップだとコマンドが多少異なります。Ctrl+zの場合、「一つ前に戻る、戻した内容を元に戻す(一つ後に進む)」となります。戻したりやり直したりいったりきたりが一つのコマンドで行えます。では逆にずっと戻していく場合は?こちらはCtrl+z+altでクリスタと同じようにどんどん一つ前へ戻っていけます。ちなみにあまりにも内容を戻す必要がある場合はヒストリー画面で直接戻したい段階に飛んだほうが早いかと思われます。コマンドはカスタマイズできるのでどちらかの設定に合わせたほうがより混乱せずスムーズに作業が行えるでしょう。
いかがでしょうか。まだまだ違いがあるので次回も続けて仕様の違いについてお話いたします。それでは。



の可能性とは-1-218x150.png)




















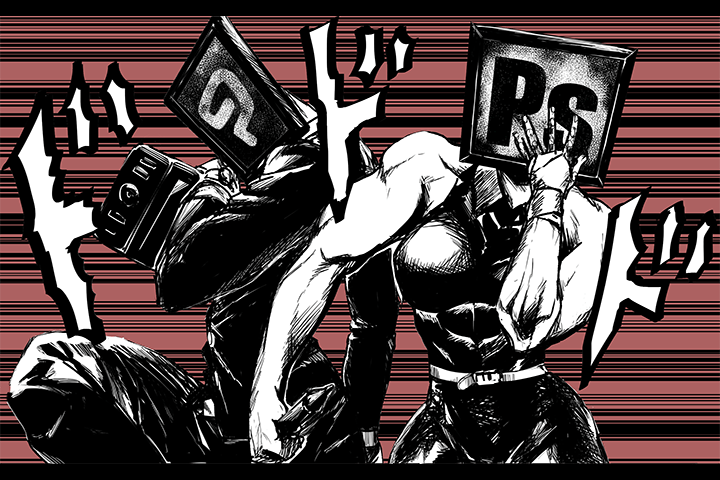

の可能性とは-1-100x70.png)










