この記事はアピリッツの技術ブログ「DoRuby」から移行した記事です。情報が古い可能性がありますのでご注意ください。
What’s up!? アクセス解析チーム、アシスタントのミラノです。
今回はGoogle Analytics導入を決めたあなたが、次にしなくてはならないことについて説明します。
Very first things to do!
●Googleアカウントの取得
まだGoogleアカウントをお持ちでない方は、アカウントを取得する必要があります。
Googleの公式ページからアカウントを取得することができますので、下記のURLを参照してください。
URL:https://www.google.com/accounts/NewAccount?hl=ja
必要項目を入力し利用規約を読み、“同意して、アカウントを作成します”をクリックすれば、
アカウント取得完了です。
登録したメールアドレスに、Googleから“ようこそメール”が届きます。
メールのリンクをクリックし、アカウントの開設やメールアドレスの確認をします。
Googleアカウント取得が完了しましたら、次にGoogle Analyticsアカウント取得方法に移ります。
●Google Analyticsのアカウント取得方法
Google Analyticsのアカウント取得ページ GoogleAnalyticsログインページはこちら
Google Analytics ログインページ画面から、“Google Analyticsにアクセス”をクリックし、
取得したGoogleアカウントで”Google Analyticsにログインすることができます。
“Google Analyticsに申し込む”ボタンをクリックします。
“Analytics:新しいアカウントの作成”で下記の項目について情報入力を行います。
・ウェブサイトのURL (解析するサイトのドメインを入力してください。)
・アカウント名 (解析する上で分かりやすい任意の名前を入力してください。)
・タイムゾーンの国または地域 (日本に在住の場合でしたら「日本」で登録してください。)
・タイムゾーン (デフォルトの状態)
必要項目詳細の拡大図になりますので参照してみてください。
“Analytics:新しいアカウントの作成” 連絡先の入力必要項目を入力し、“次へ”をクリックします。
“Analytics:新しいアカウントの作成” ユーザー契約に同意規約をよく読み、
“はい、上の利用規約に同意します”をチェック、“アカウントの新規作成”をクリックします。
アカウントの新規作成をクリックすると、トラッキングコードが表示されます。


このトラッキングコードを各ページのコンテンツに貼り付けていくわけですが、この続きは次回ご説明します。 See ya;)


の可能性とは-1-218x150.png)















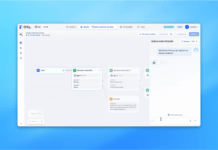








の可能性とは-1-100x70.png)










