この記事はアピリッツの技術ブログ「DoRuby」から移行した記事です。情報が古い可能性がありますのでご注意ください。
入社してからしばらくは、Mac標準のターミナルアプリを利用していたのですが、いまいち使いにくいのでiTerm2を導入しました。
環境
Mac OS El Captain バージョン 10.11.5
iTerm2 3.0.15
ダウンロードとインストール
iTerm2のサイトからダウンロードすることが出来ます。
また、Homebrewを利用することも可能です。
brew cask install iterm2
執筆時現在(2017/07/11)では、Stable Releasesとしてバージョン3.0.15までリリースされています。
iTerm2の便利なショートカット
iTerm2では様々な機能をショートカットで利用することが出来ます。
ここでは、私が普段利用しているショートカットの一部を紹介したいと思います。
入力補完
[command] + ;
コマンドを補完してくれます。
クリップボード履歴
[command] + [shift] + h
過去にコピーしたテキストを、「いつコピーしたか」という情報と共に確認・使用することが出来ます。
検索
[command] + f
普通の検索ですが、一致部分を全件ハイライトしてくれるため便利です。
画面分割
# 縦分割
[command] + d
#横分割
[command] + [shift] + d
画面を縦・横に分割することが出来ます。
複数のコードを見ながら作業したい時などによく利用しています。
タブの作成
[command] + t
画面分割ではなく、新しいタブを作成することが出来ます。
ここで紹介したもの以外にも、ショートカットは数多く存在します。
詳しくは、iTerm2のDocumentationをご確認ください。
Profile設定
iTerm2では、Profile設定を利用して背景色や文字色を変更することが出来ます。
Profileの確認・編集はPreferencesから行うことが出来ます。
iTerm2 -> Preferences -> Profiles


プロファイルにショートカットやコマンドを設定して簡単に呼び出すことも出来るので、使いこなせれば非常に便利だと思います。(まだ扱いきれていないのが現状です)
Profileをssh接続へ利用
sshの接続先に応じてiTerm2のProfileを変更するように設定しました。
設定ファイルを作成して、aliasを書き換えることで実現しています。
# ~/bin/ssh-change-color
###接続先に応じてProfileを変える
if [[ "$@" =~ ssh-access-point-1 ]]; then
printf "\033]50;SetProfile=Profile-1\007"
elif [[ "$@" =~ ssh-access-point-2 ]]; then
printf "\033]50;SetProfile=Profile-2\007"
fi
#ssh接続からexitした際にDefaultに戻す
trap printf "\033]50;SetProfile=Default\007" EXIT
ssh $@
#~/.bashrc
alias ssh='~/bin/ssh-change-color'
ローカル環境なのかそうでないのか等が分かりやすいので、事故の防止に繋がると期待しています。
終わりに
今回は、iTerm2の簡単な紹介をさせていただきました。
入社するまでは、ただただ標準搭載の諸々をそのまま使う生活だったので、ツールひとつでここまで変わるものかと感動しております。
他にもおすすめのプラグインやツールを先輩方から教えていただいているので、よりより開発環境の構築に努めていきたいと思います。


の可能性とは-1-218x150.png)















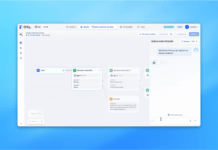









の可能性とは-1-100x70.png)










