はじめまして、新卒のTです。現在Googleアナリティクス4(以下GA4)導入・活用支援を主とした、データマーケティング支援に携わっております。
GA4は非常に優秀な解析ツールではありますが、追加設定をしないと取得したデータの精度が下がってしまい、分析を見誤ってしまう可能性があります。
その代表的な例として、IPアドレス除外設定があります。
一般ユーザーの行動と関係者(社内保守運用、営業など)の行動は異なると思われます。関係者のアクセスはGA4でIPアドレス除外を行なうためには大きく2つの設定をする必要があります。
Google社が提供しているデモアカウントを用いて、手順に沿って丁寧に説明していきますので、ぜひGA4の設定にご活用ください!
GA4 データフィルタの設定方法
まずはじめにデータがレポートに表示されないようにフィルタリングする設定をします。
Googleアカウントにログイン後、Googleアナリティクスアカウント(https://analytics.google.com/analytics/web)にアクセスし、GA4プロパティを開きます。そして、画面左下の歯車アイコンをクリックしてプロパティの管理画面へと進みます。
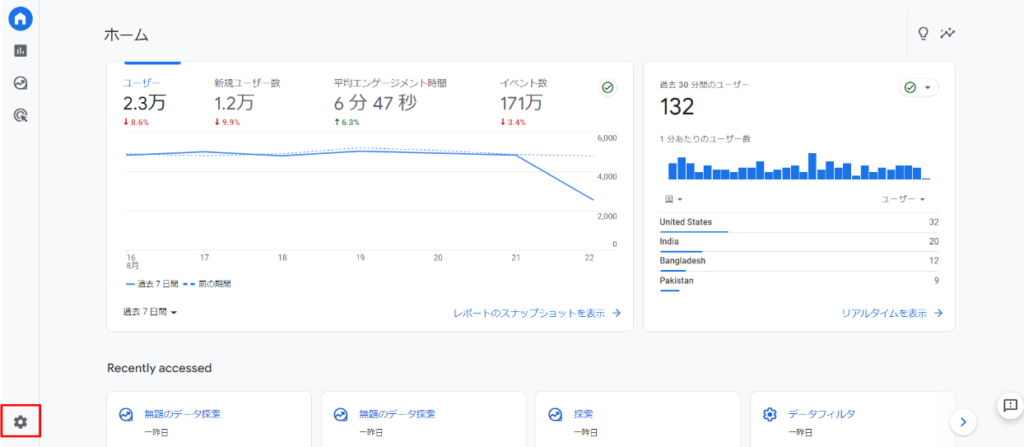
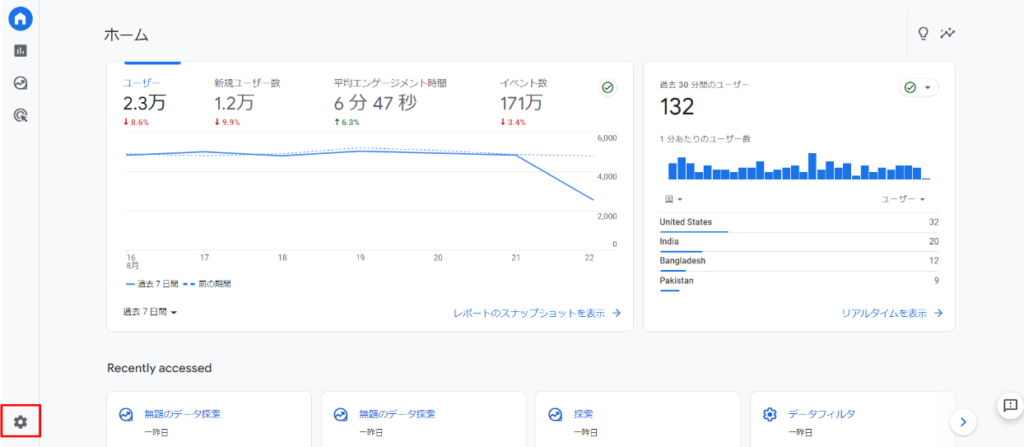
管理画面を開き、プロパティの項目のデータ設定配下にある【データフィルタ】を選択します。
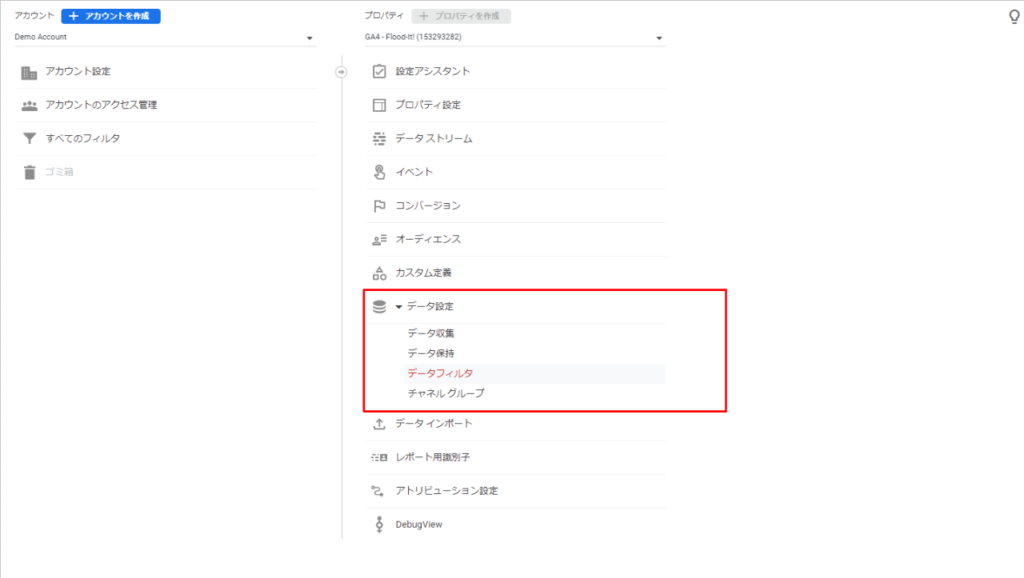
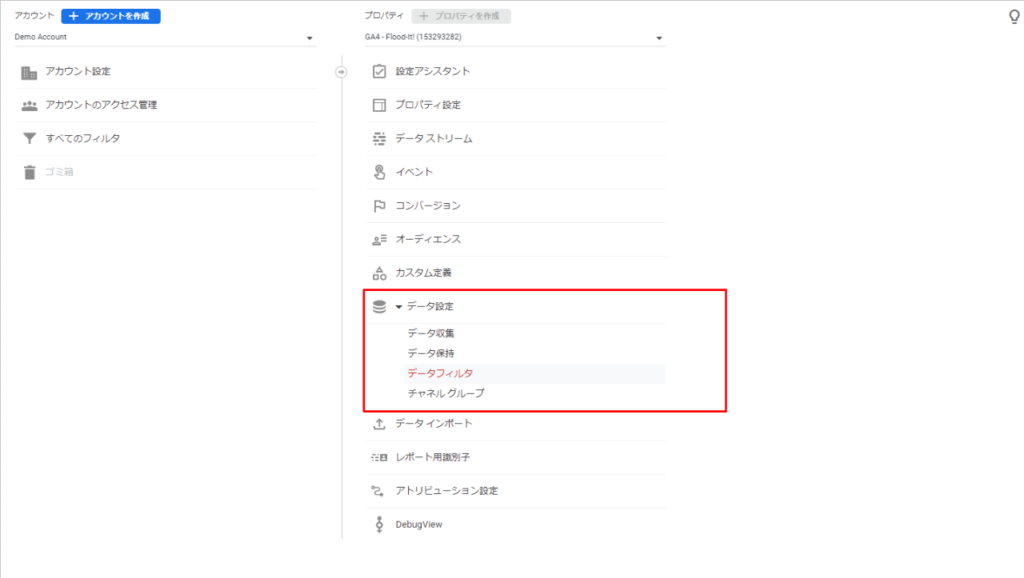
次に表示された画面で各項目を入力していきます。
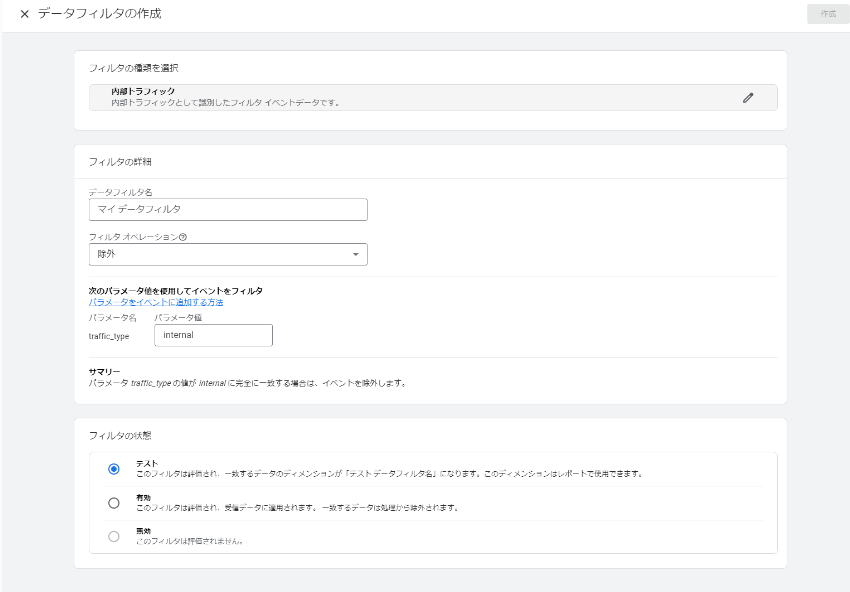
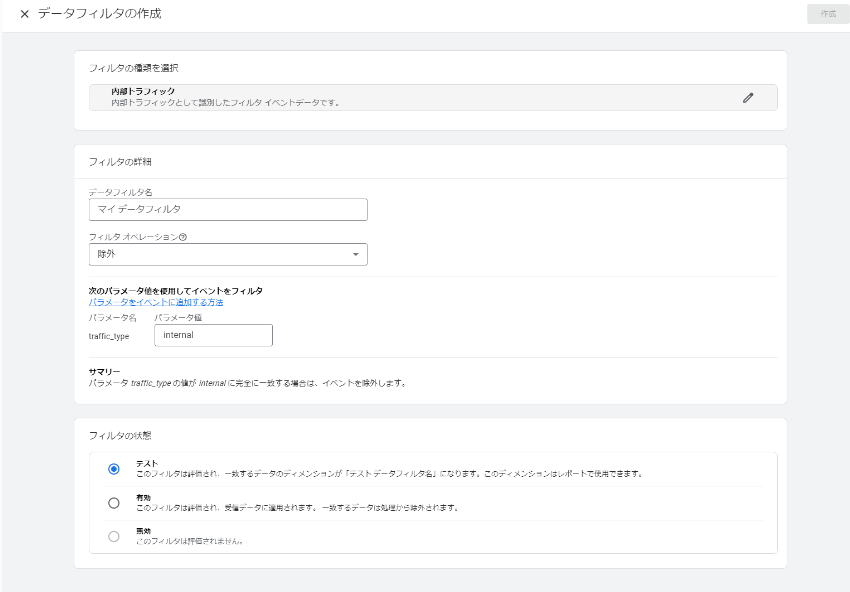
データフィルタ名の空欄に任意の名称を入力します。
フィルタオペレーションを【除外】、パラメータ値を任意の名称、今回はデフォルトの【internal】とすることで、パラメータの値【internal】と一致するデータをフィルタリングします。このパラメータ値はあとで使用するので覚えておいてください。
そして最後にフィルタの状態を選択します。
フィルタの種類は【有効】【無効】【テスト】の3種類があります。
【有効】 …データに対しフィルタが適応され、計測がされなくなります。
【無効】 …フィルタを無効にします。使わなくなったデータフィルタを削除せず無効化できます。
【テスト】…データフィルタが適用され、一致するデータのフィルタリングが行なわれます。
一度フィルタを有効にすると、除外されたデータは恒久的に処理対象から外れてアナリティクスで確認できなくなります。これを避けるために、フィルタの状態を【テスト】に設定することで、IP除外が正しくされているかのテスト状態にできます。
言い換えると、特定のIPアドレスからのアクセスデータが不要で完全に除外して良い場合は【有効】、除外予定のIPアドレスからのアクセスも見る可能性がある場合は【テスト】と使い分けることができます。
フィルタの除外の設定が完了したら、右上の作成ボタンをクリックするとデータフィルタが完成です。
ここで作ったデータフィルタにより、指定した内容を基にデータを除外する設定が出来ました。
次の章では内部トラフィック定義にて実際に除外するIPアドレスのルールを決めます。
GA4 内部トラフィック定義の設定方法
ここからは前章で作成したデータフィルタに適応するデータを定義づけするため、内部トラフィックの定義を設定します。
データフィルタの作成時と同様に、GA4プロパティの管理画面を開き、項目より【データストリーム】を選択します。
サイトの計測をしているデータストリームを開き、任意のストリームを選択してください。
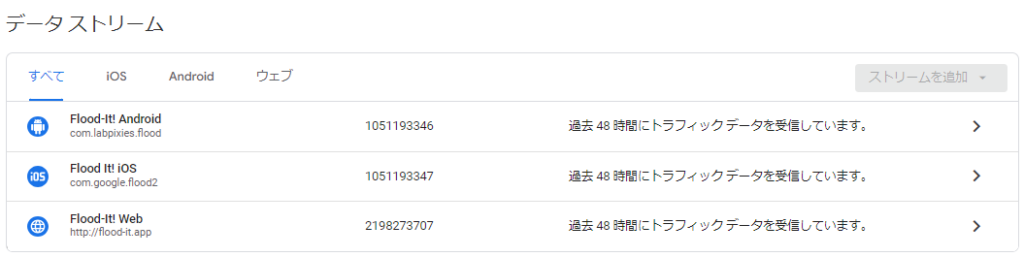
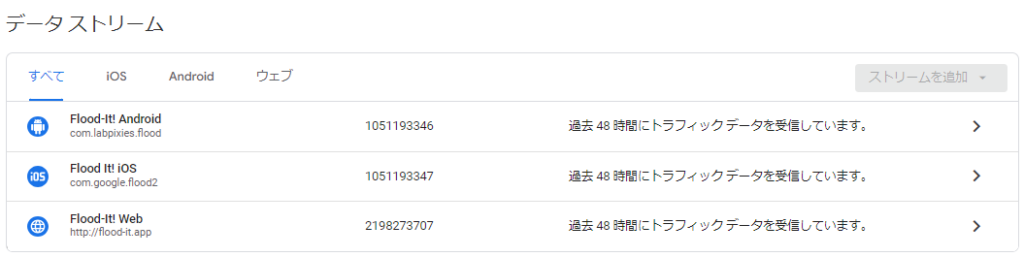
ここで注意点として、アプリのデータストリームは内部トラフィック定義の設定はできません。
選択したデータストリーム内にて、Googleタグにある【タグ設定を行う】を選択します。
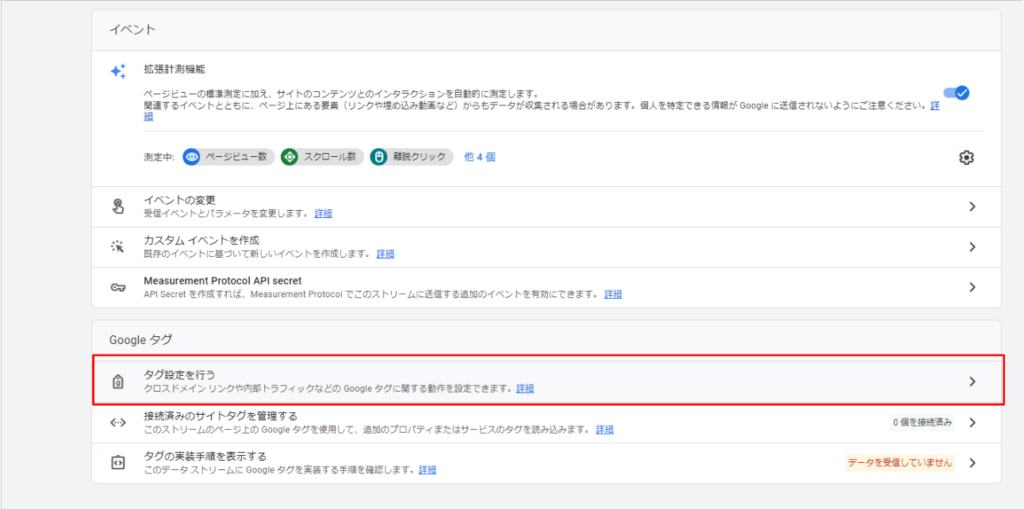
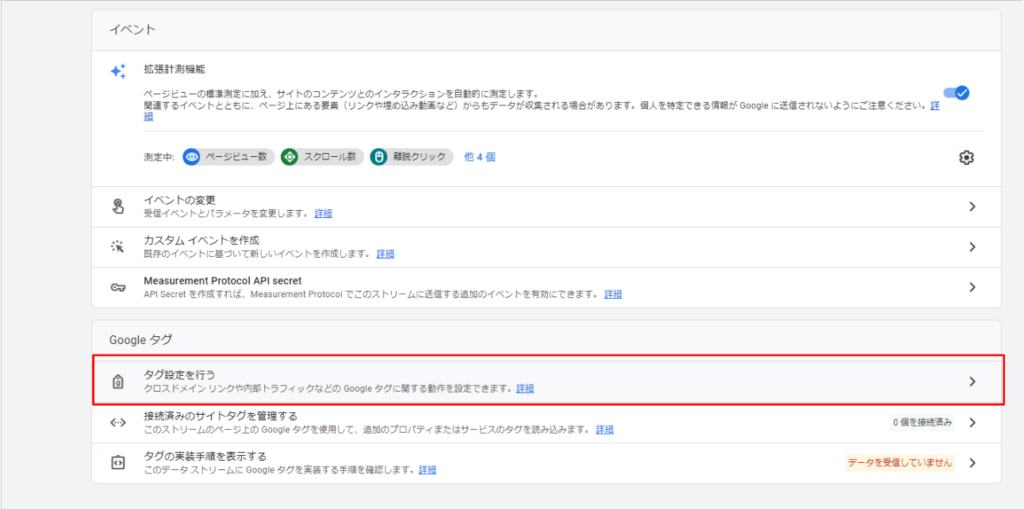
次に【すべて表示】をクリックし【内部トラフィックの定義】を選択します。
(英語表記で【Show more】となっている場合もございます)
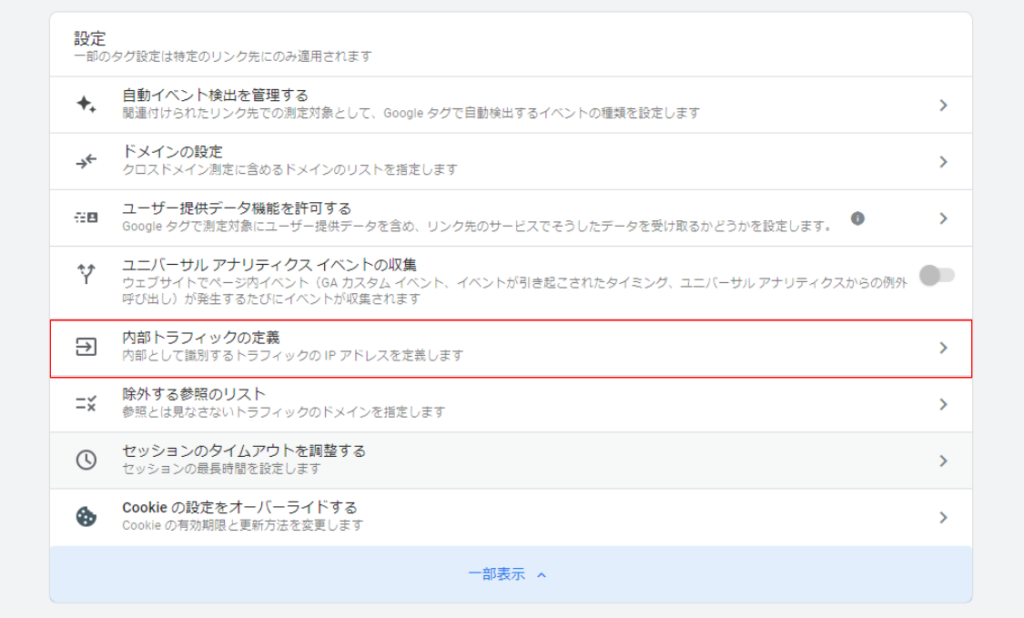
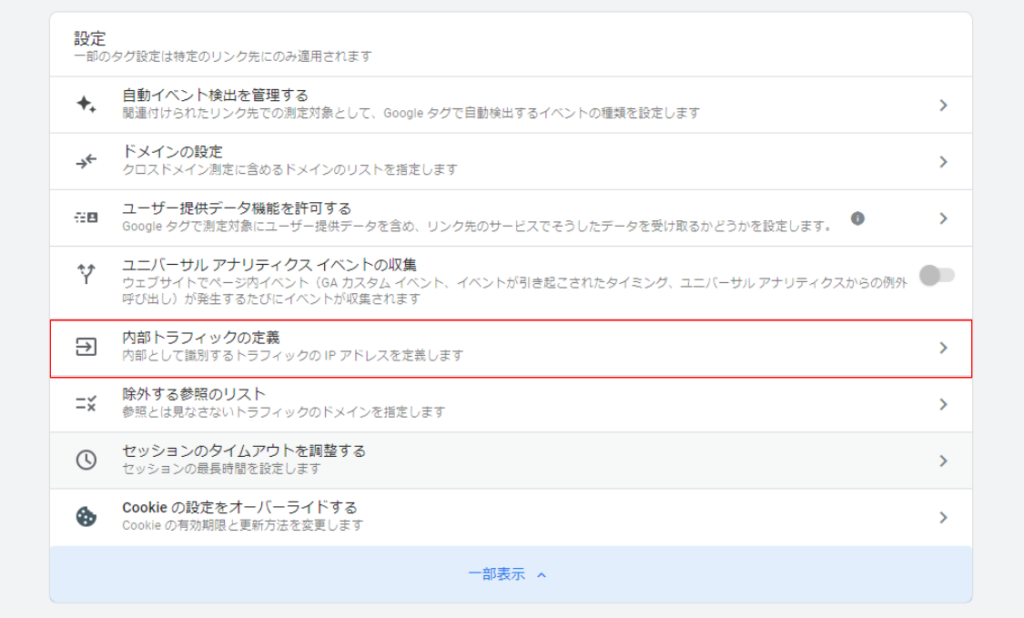
内部トラフィックルールの作成を行います。
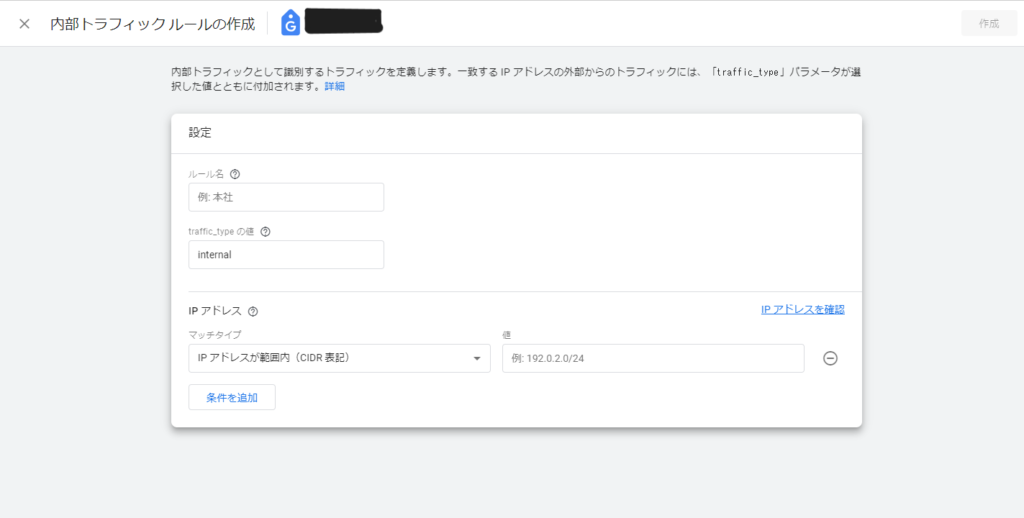
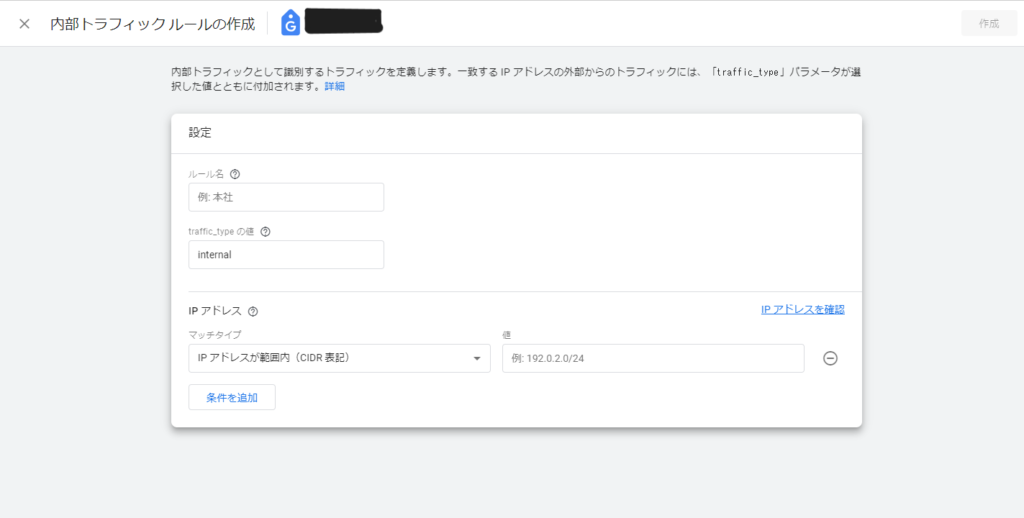
内部トラフィックルールとして、まず作成する任意のルール名を入力します。
次に、前章で決めたデータフィルタのパラメータの値を【traffic_type の値】の欄に入力します。例ではinternalとしていました。
そして最後に除外したいIPアドレスとその一致条件としてマッチタイプを入力します。
入力するIPアドレスは IPv4 でも IPv6 でもかまいませんが、IPv4とIPv6両方の可能性がある場合は「条件を追加」から、両方を設定する必要があります。
自身のIPアドレスが不明な場合は【IPアドレスを確認】をクリックして、接続しているIPアドレスを確認してください。
全て入力を終えたら右上の作成をクリックし、内部トラフィックの定義を作成します。
以上で任意のIPアドレスを除外する設定は完了です。
次にデータが正しく除外されているかの確認方法について、解説します。
データが正しく除外されているか確認する方法
設定したデータフィルタですが、テスト状態にすることで指定した IP アドレスからのトラフィックが除外されているかを確認できます。
正しく除外されているかを確認する方法としてはGA4のレポートの一つ【探索】を使用します。
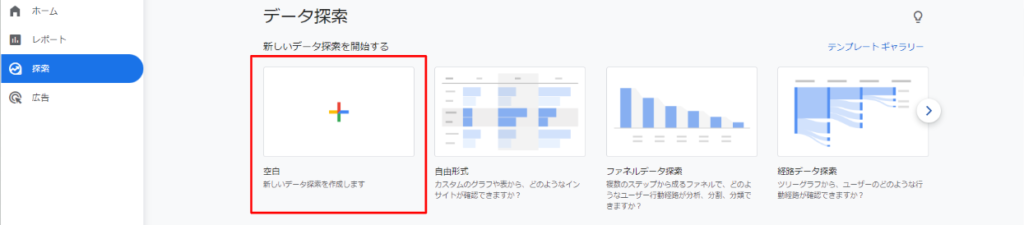
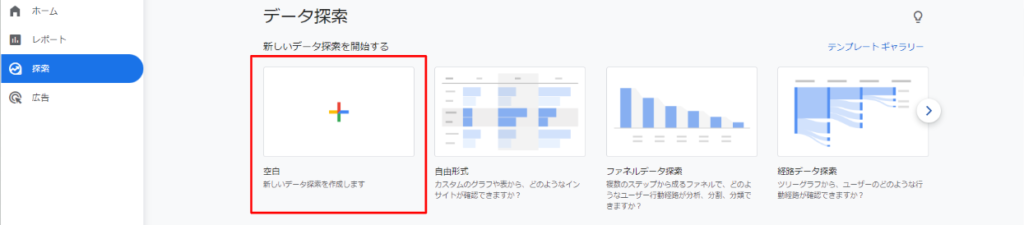
まずはじめに、GA4プロパティの左メニューにある【探索】でレポートを作成します。【空白】を選ぶと余計なディメンションや指標がセットされないのでスムーズです。
ディメンションより【テストデータのフィルタ名】を、指標より【イベント数】をインポートし、インポートしたディメンション、指標を以下の通り設定します。
行:テストデータのフィルタ名
値:表示回数
フィルタ:【テストデータのフィルタ名】にてデータフィルタの名前【internal】
期間:操作した期間を含め設定してください
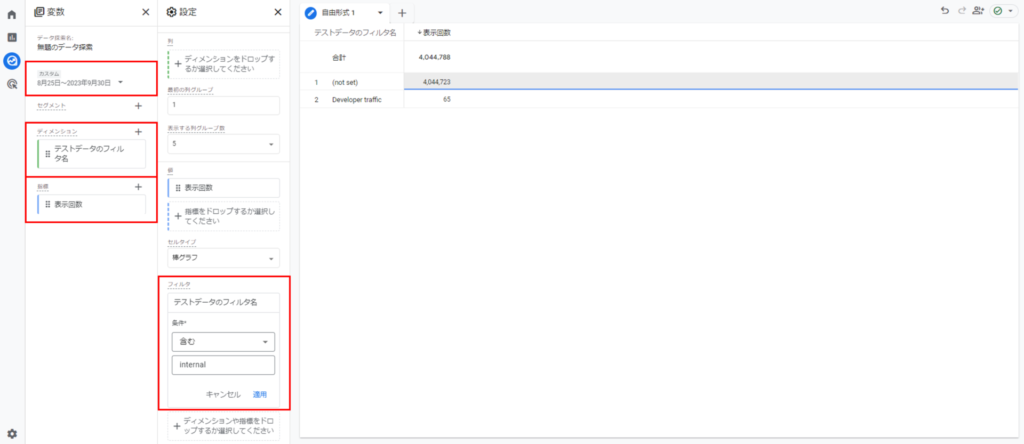
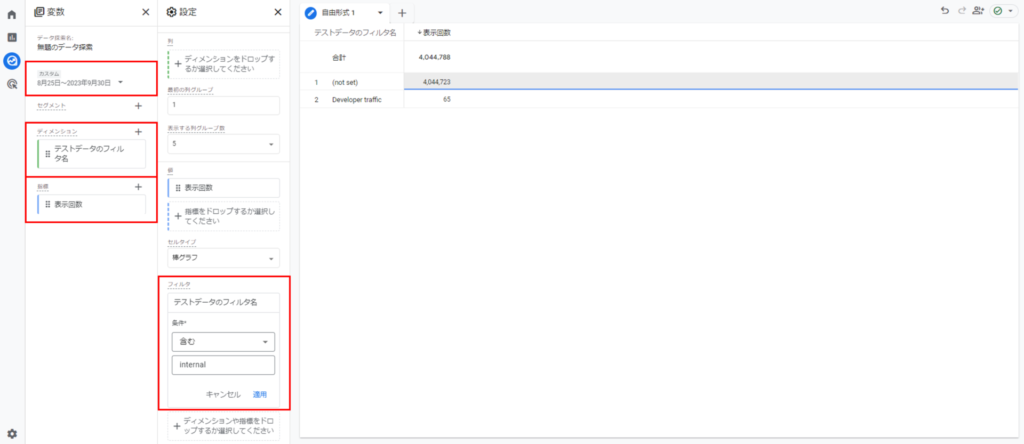
画像と同様のレポートを作成し、フィルタを適応させます。
データフィルタに設定した名称を使用し、データの除外が正しく行われているか確認します。
設定したフィルタの種類によって表示されるデータは異なります。
なお、データフィルタの適用には 1,2日かかることもあります。上手く表示されない状態でしたら、しばらくしてからもう一度ご確認いただくと改善されるかもしれません。
GA4をもっともっと活用されたい方へ
今回はIPアドレスを基にデータを除外する方法を解説しました。
とても基本的な内容ではありますが、データの精度を高める上で重要な設定です。必ず設定しましょう。
現在アピリッツでは、GA4に不慣れの方向けのセミナー開催や、GA4に関する相談や設定支援を承るサポートデスクサービスを展開しております。もしご興味ありましたらお気軽にご相談ください。



の可能性とは-1-218x150.png)






















の可能性とは-1-100x70.png)











